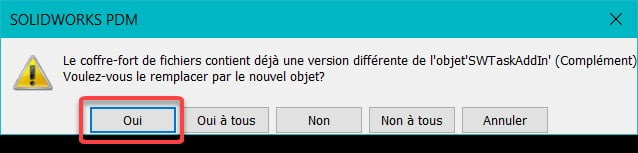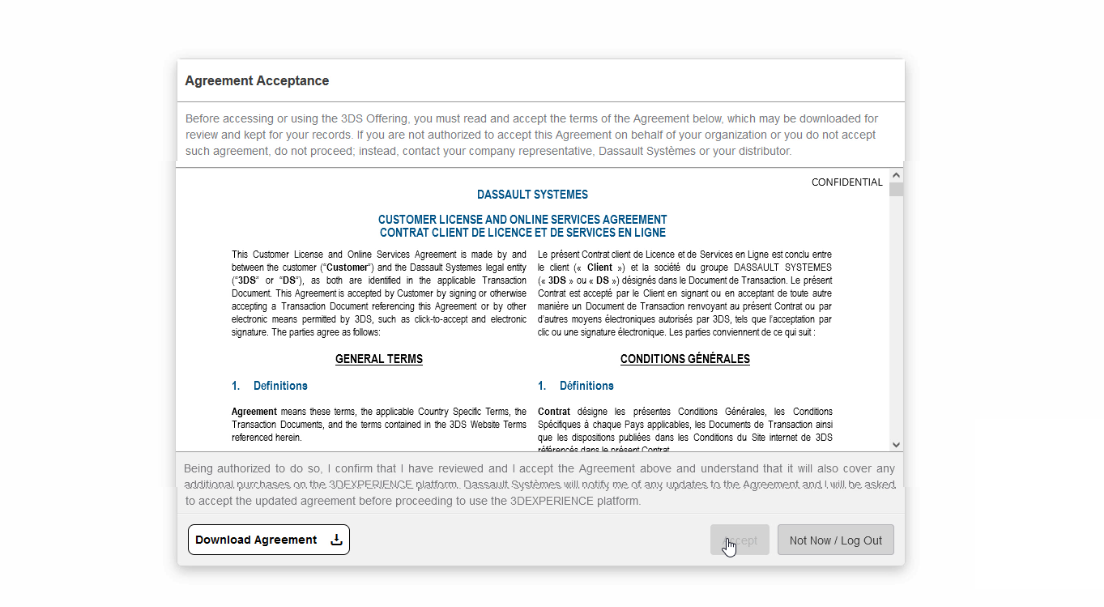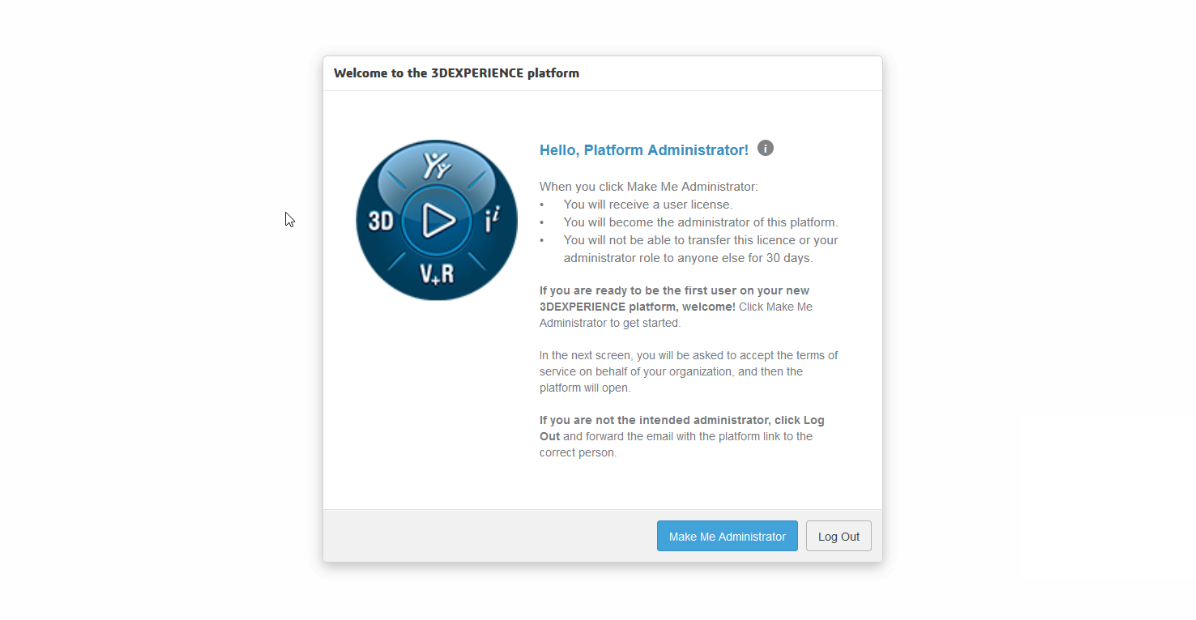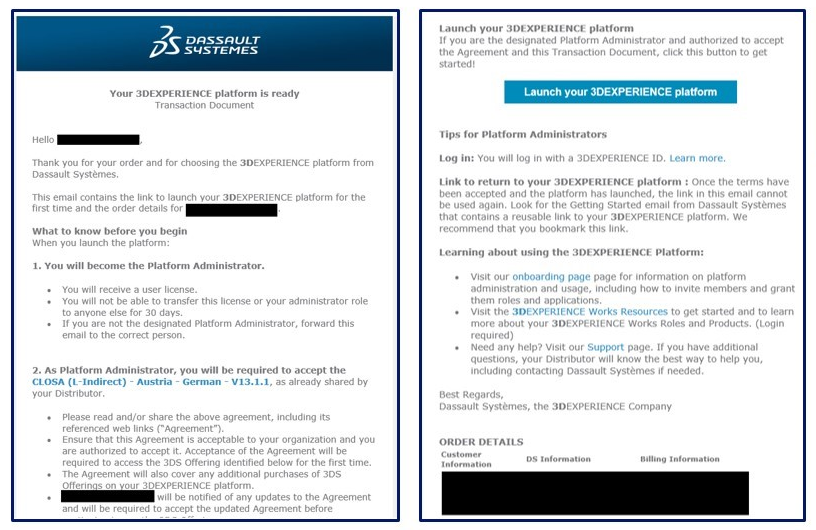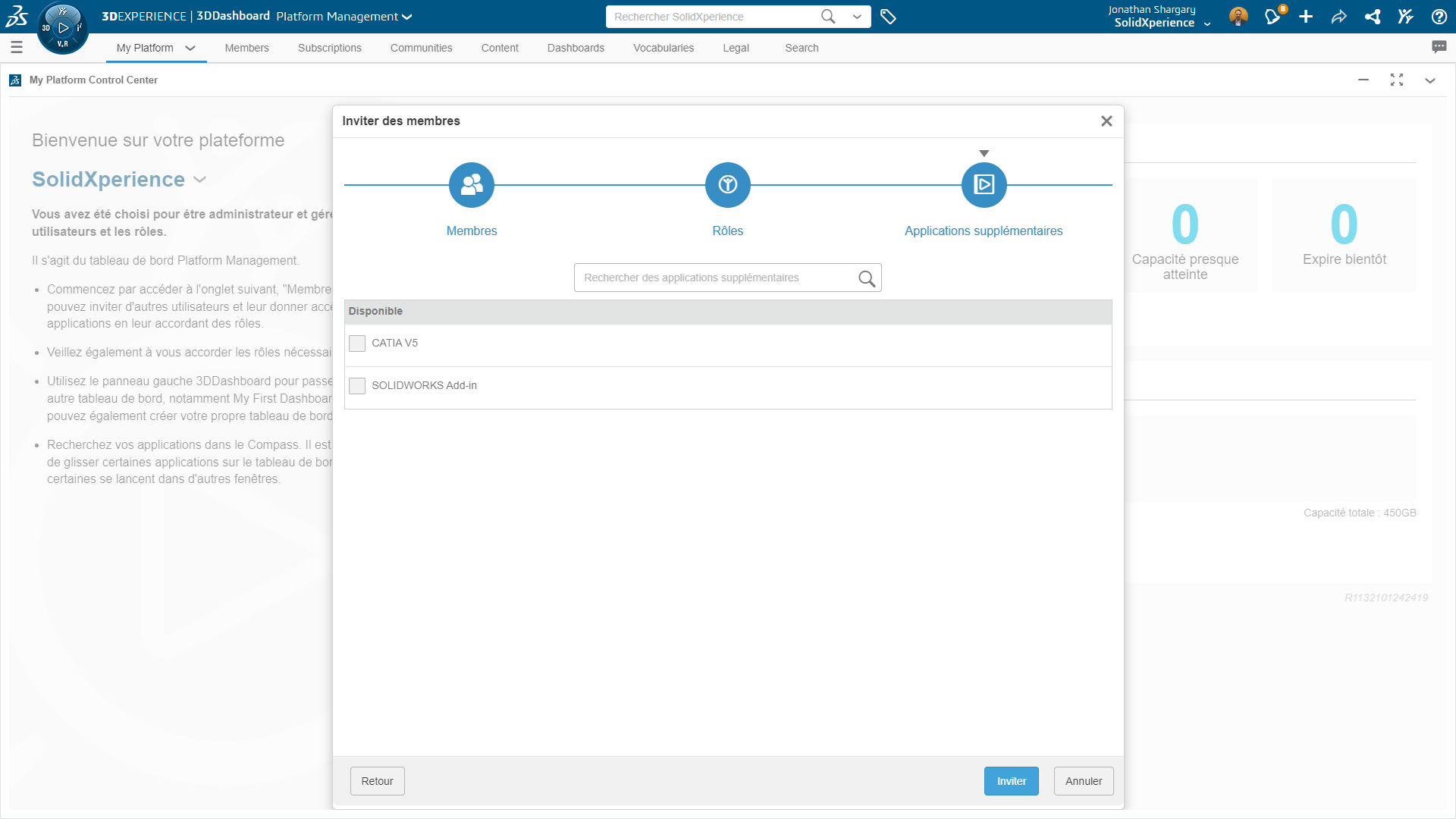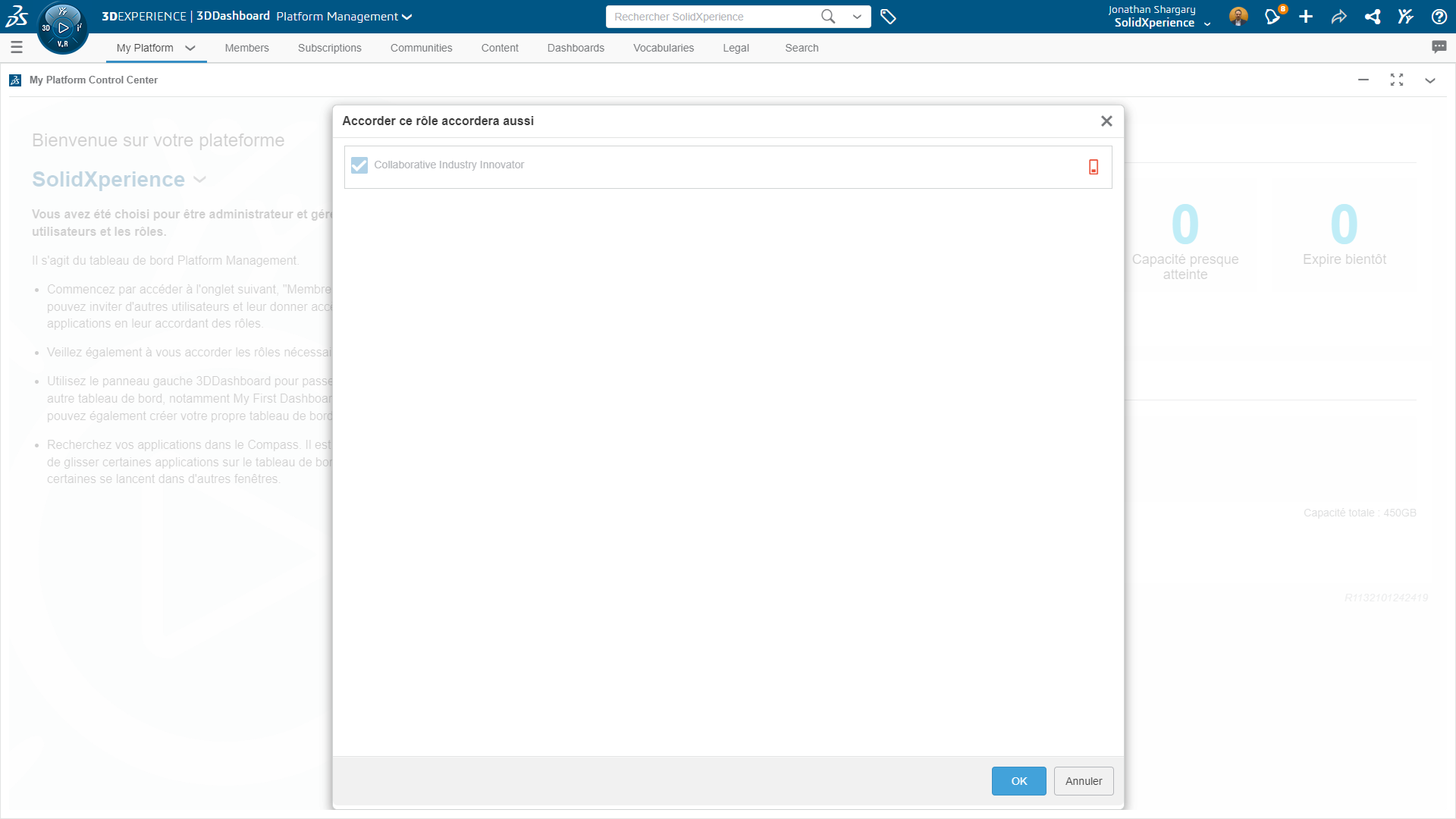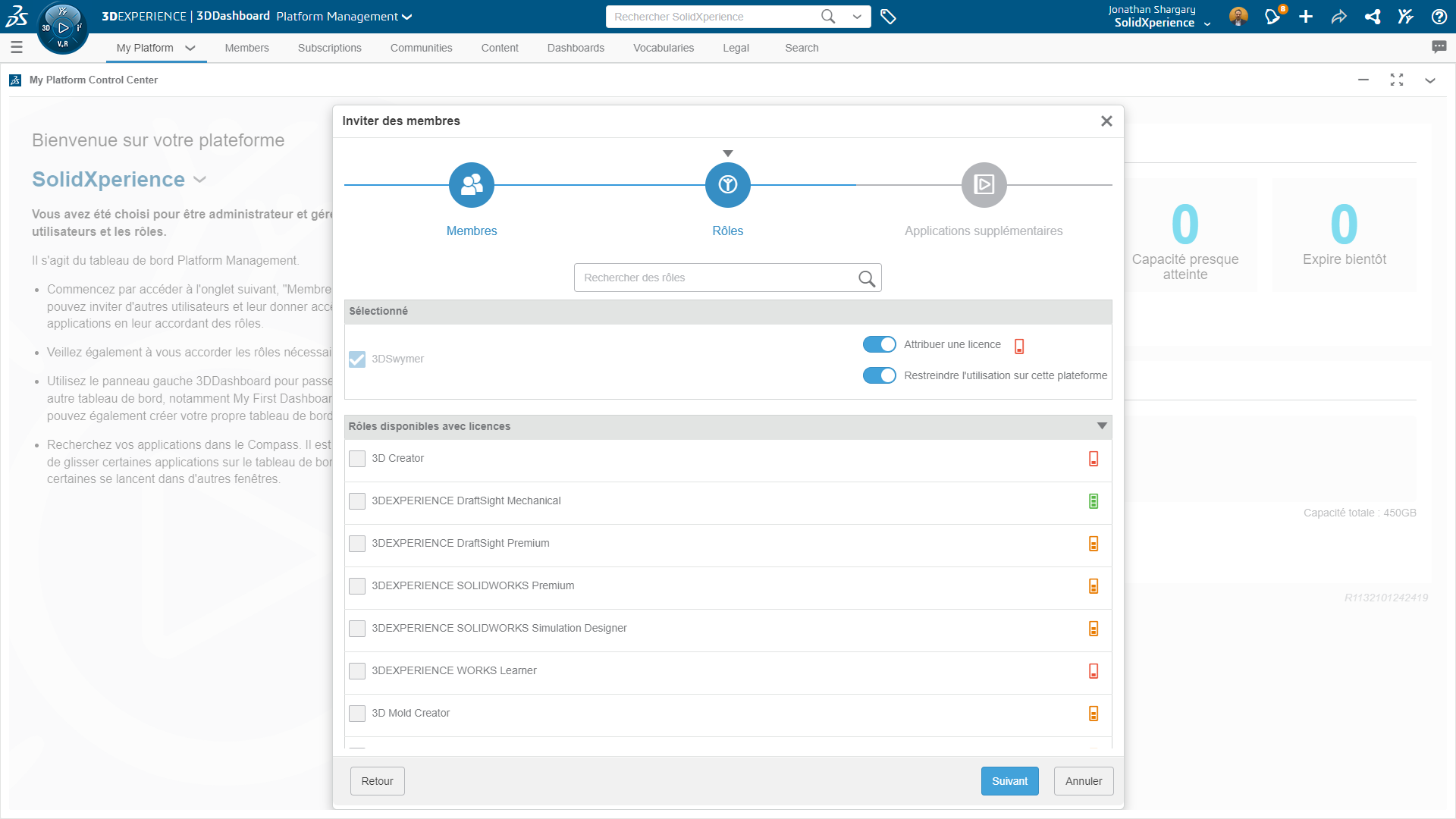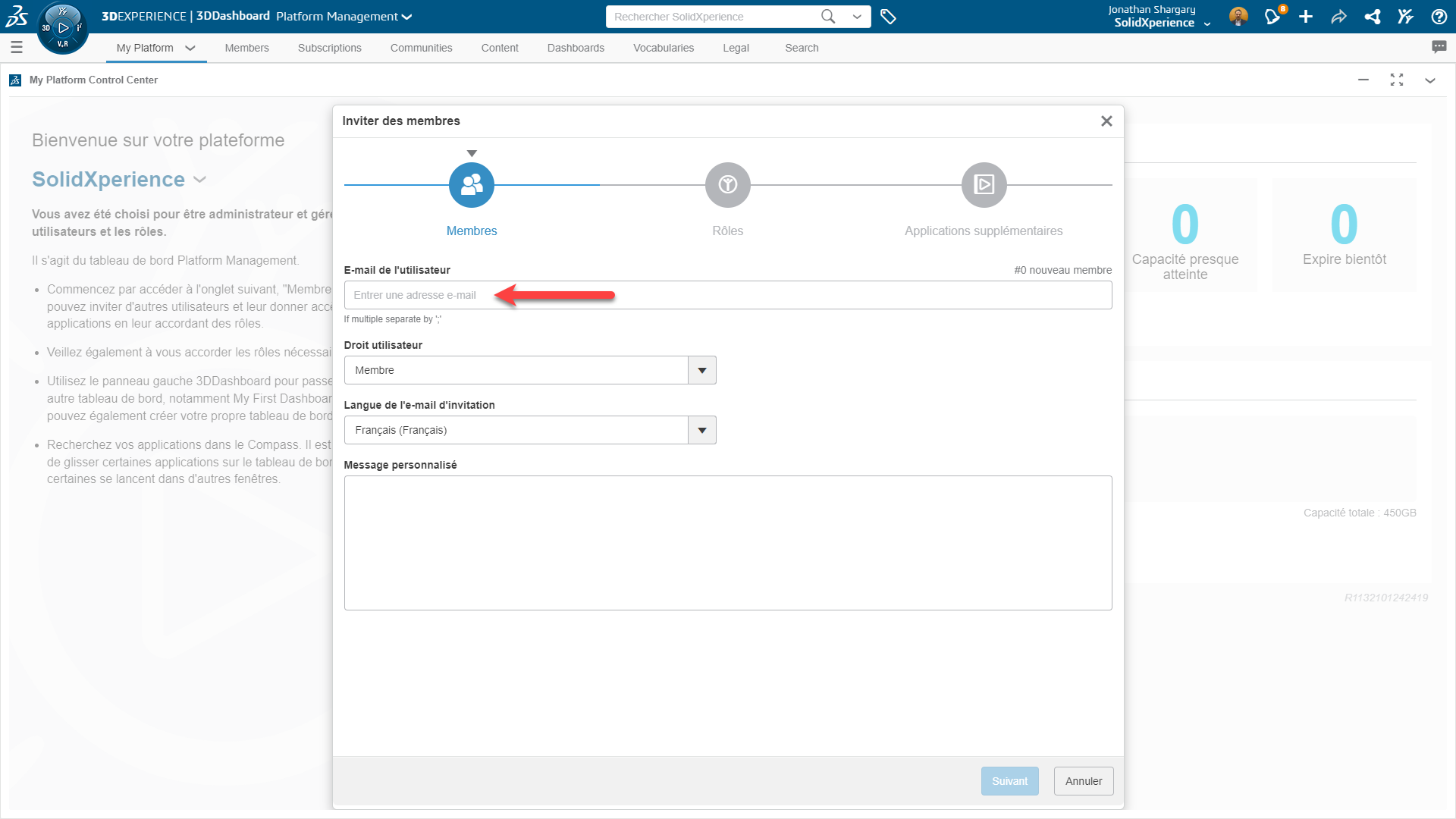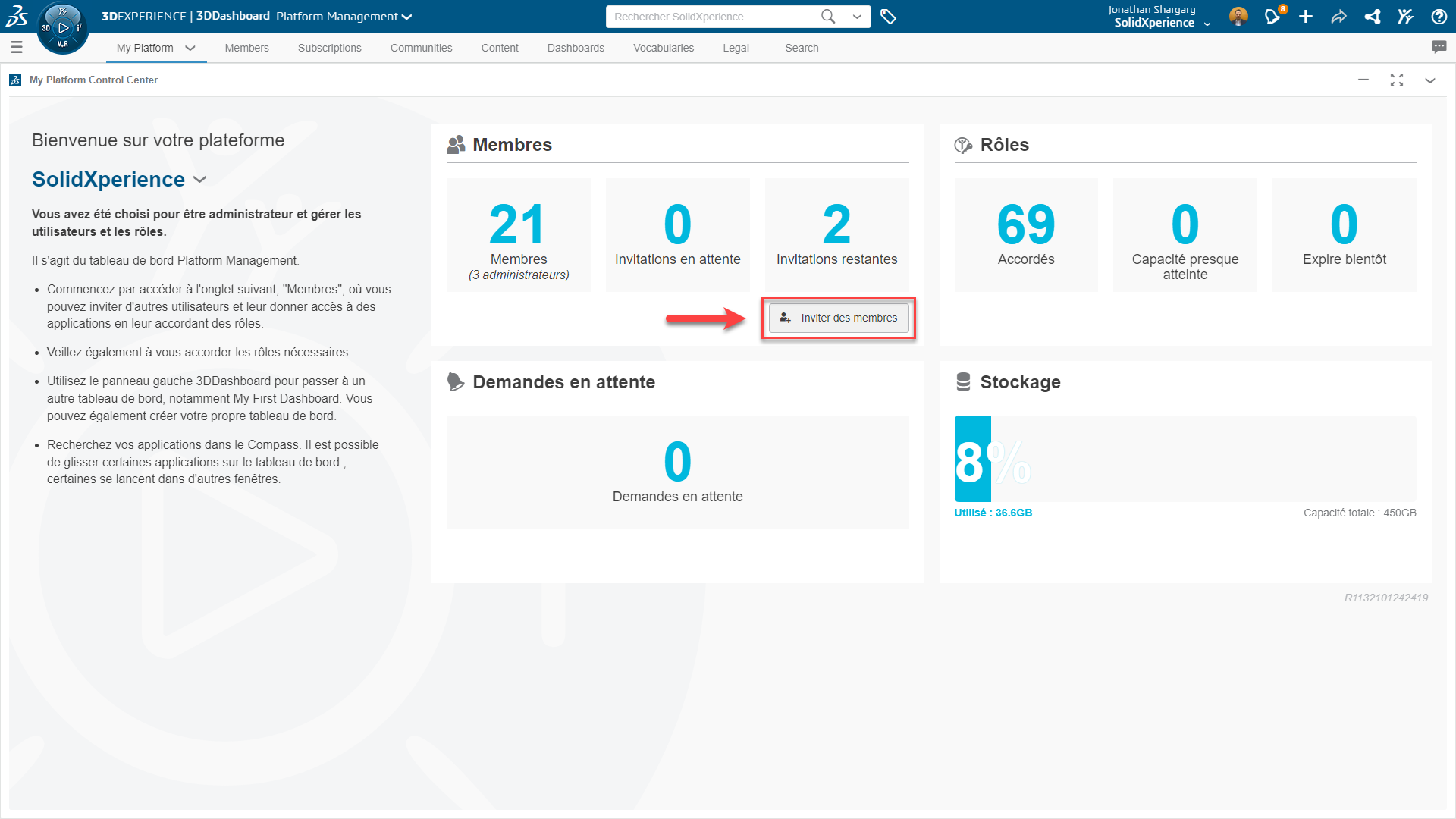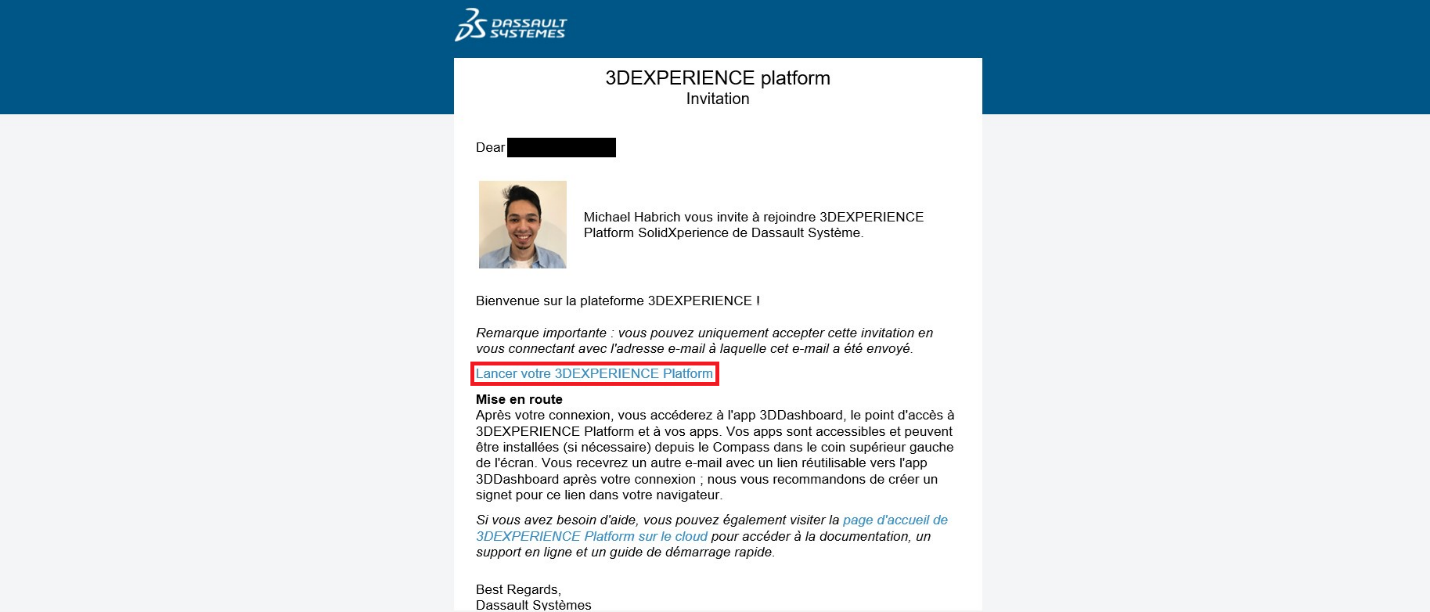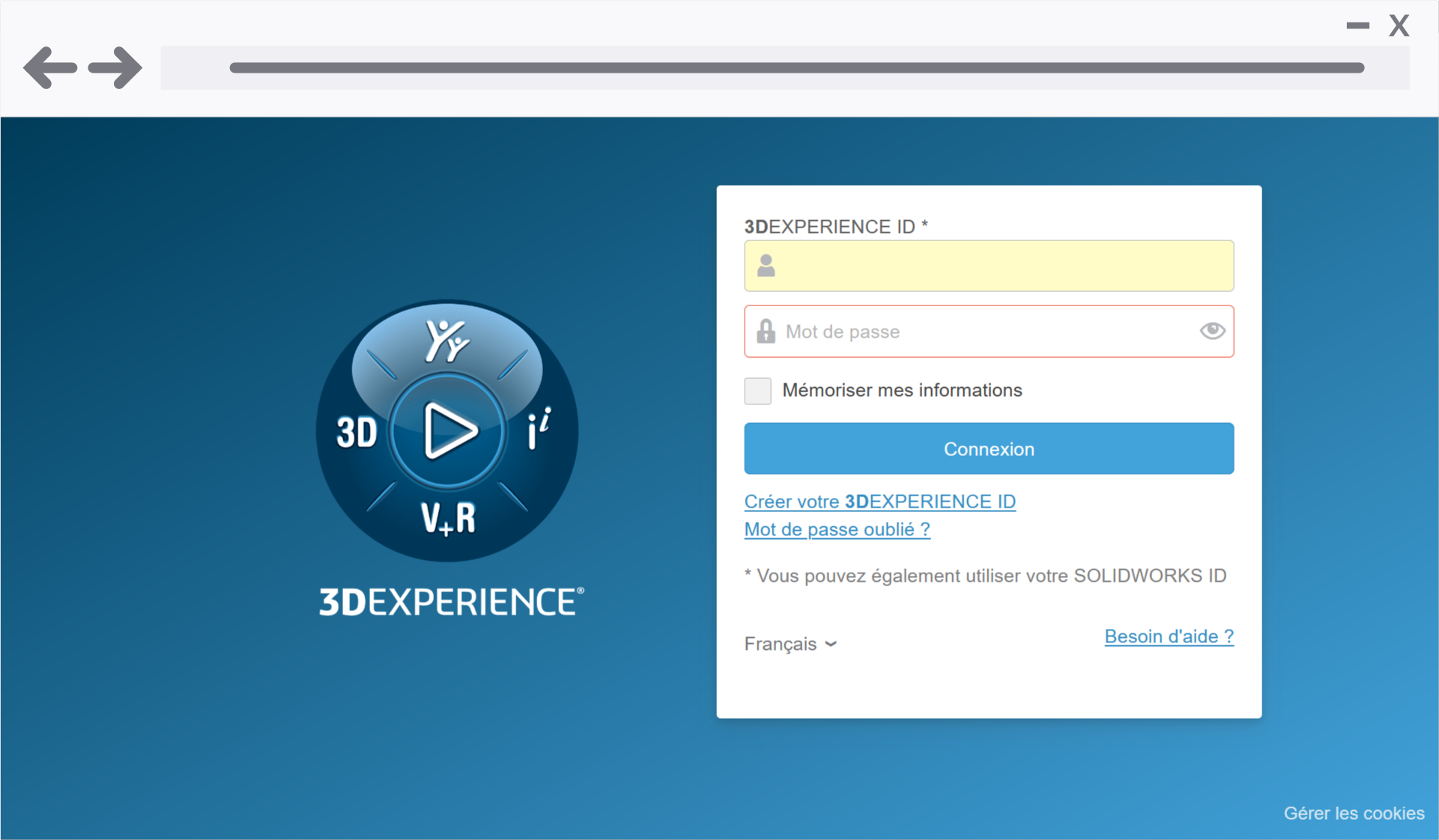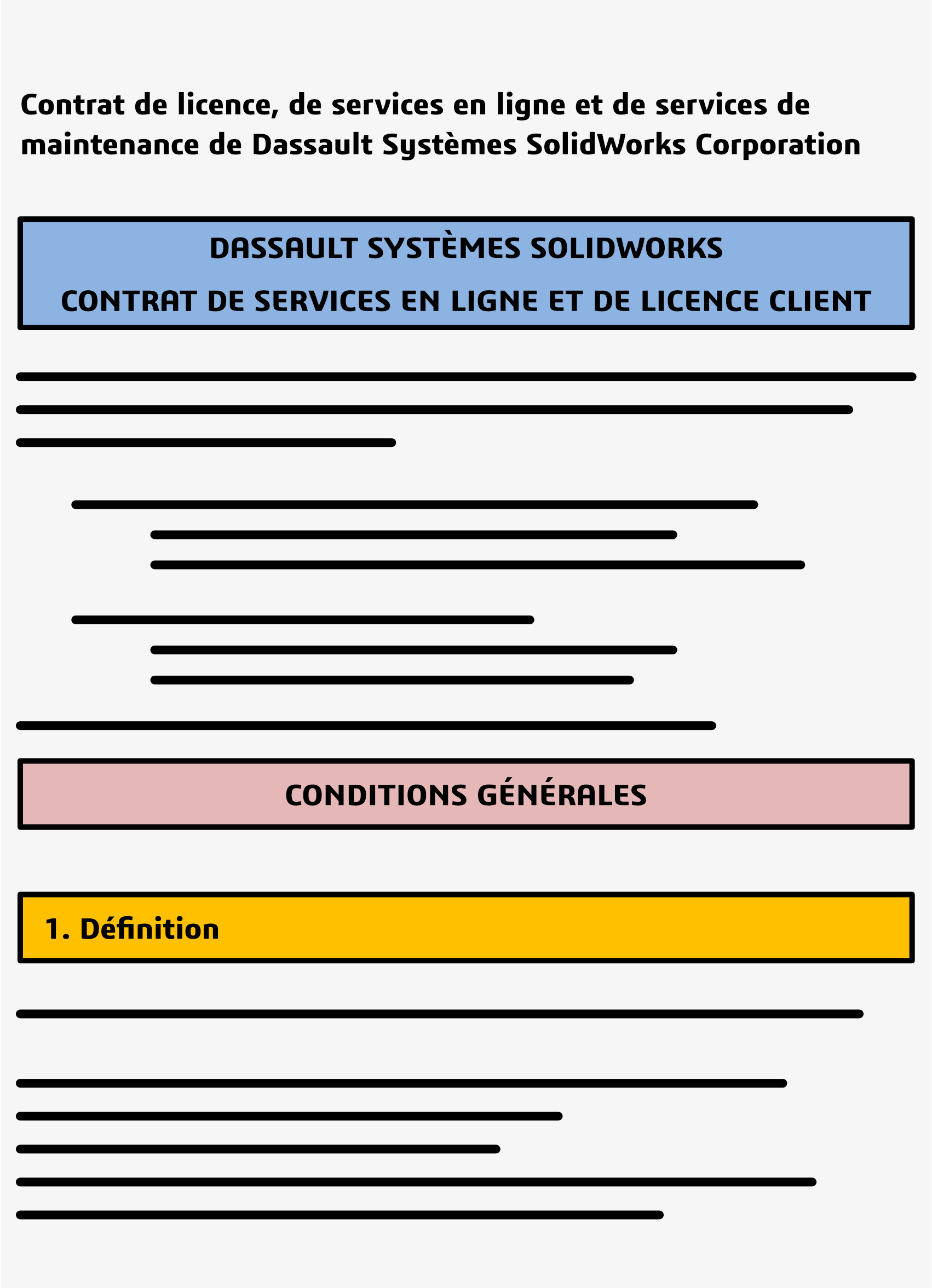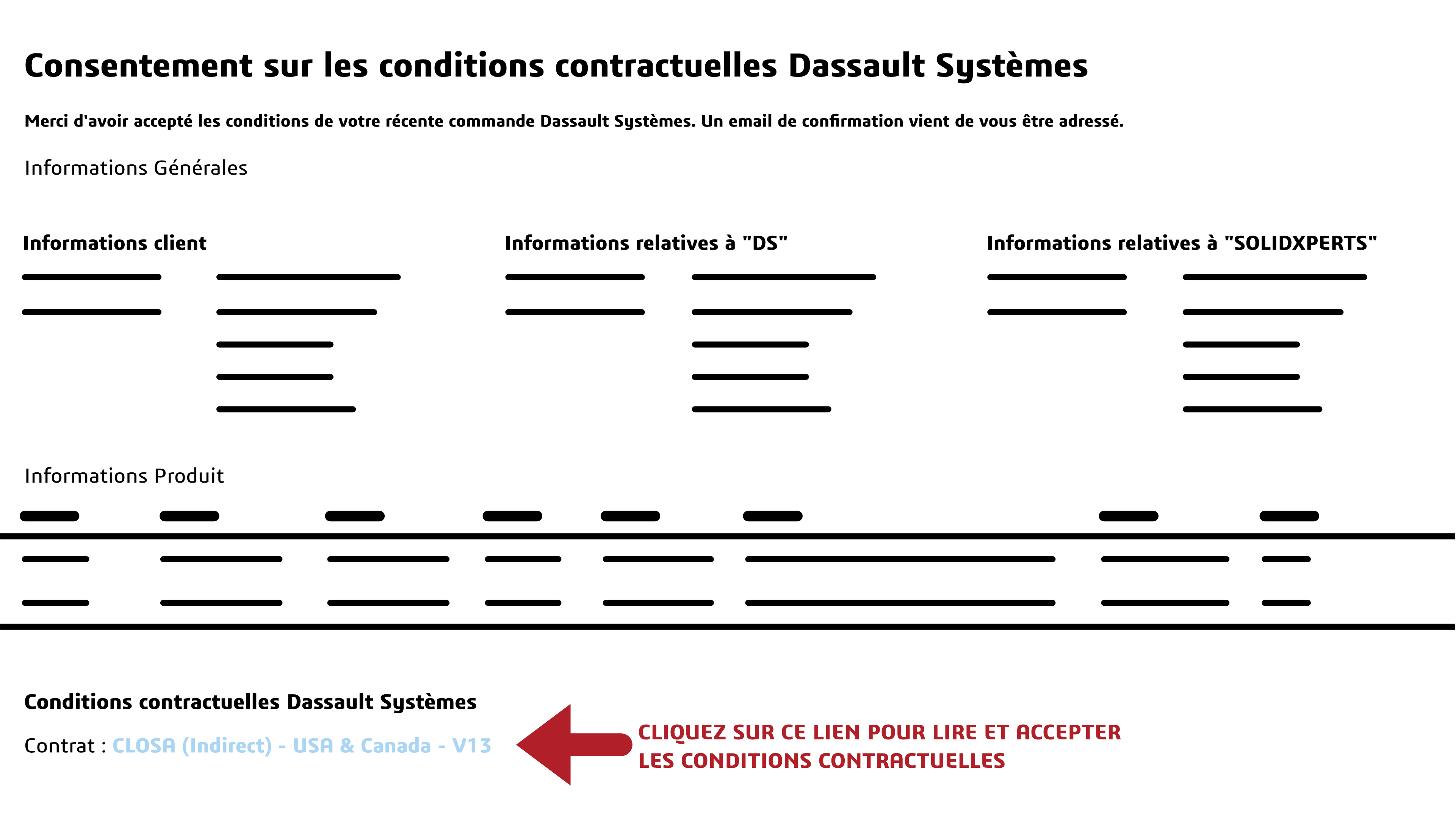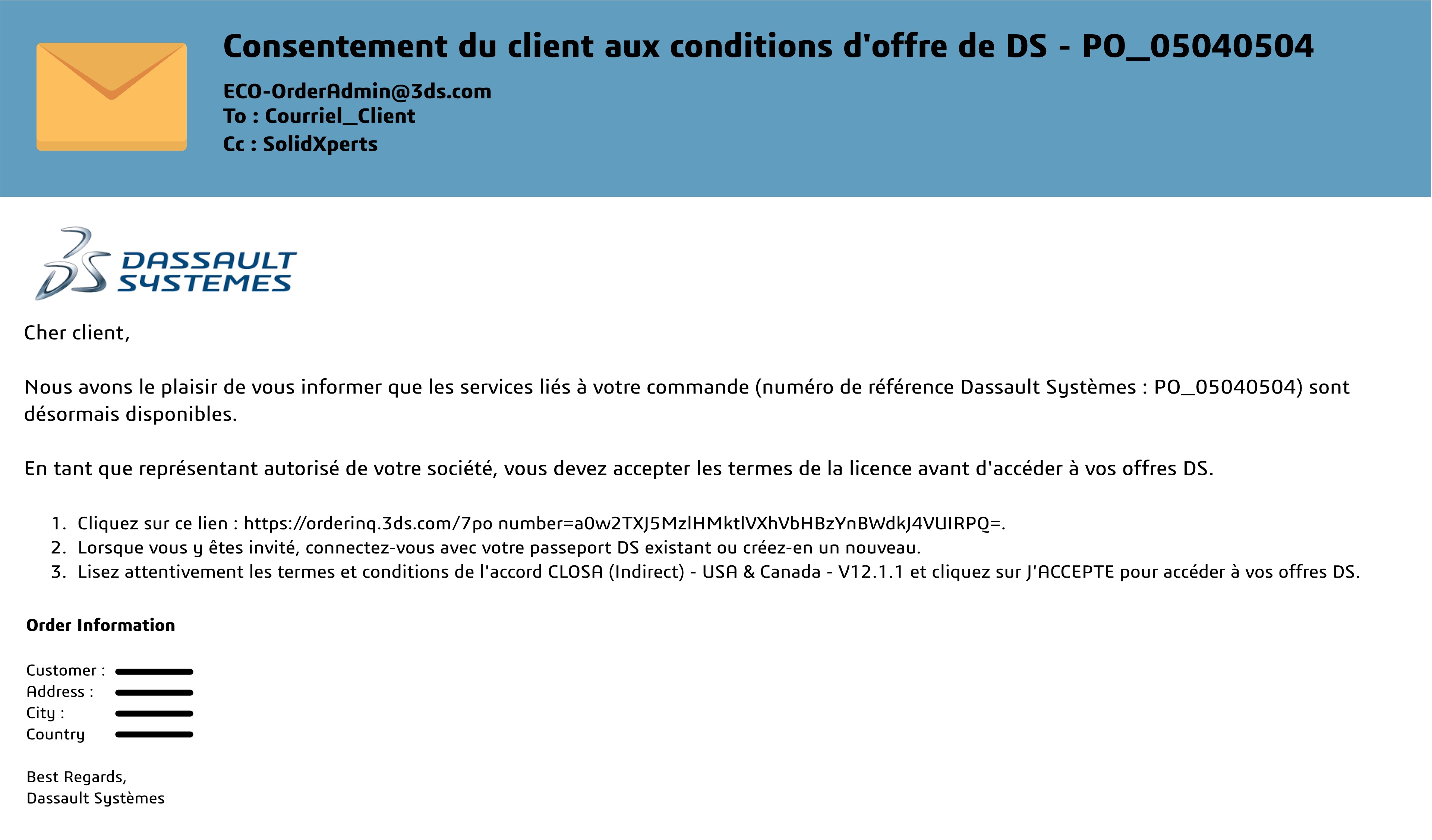Par Gregory Bejtlich – Spécialiste d’Applications chez SolidXperts
Après la publication de SOLIDWORKS, les utilisateurs peuvent désormais importer des fichiers tiers sous forme de maillages 3D graphiques plutôt que de corps solides ou surfaciques. Les versions précédentes étaient limitées aux types de fichier de maillage *.stl, *.obj, *.off, *.ply, *.ply2. Les modifications pour 2019 incluent également l’ajout d’une case à cocher «Corps graphique» dans la boîte de dialogue «Ouvrir».
L’importation sous forme graphique peut être très utile pour le remodelage manuel ou la prise de mesures spécifiques. De plus, l’importation en tant que corps graphique utilise beaucoup moins de ressources lors de l’ouverture de fichiers volumineux ou complexes.
Pour accéder à cette fonctionnalité, suivez les étapes ci-dessous.
L’importation en tant que corps graphique est accessible via Fichier> Ouvrir (Ctrl + O) ou Insertion> Composant> Pièce / Assemblage existant dans un assemblage.
Dans la liste déroulante Format de fichier, sélectionnez un format tiers, tel que Autodesk Inventor (* .ipt) ou ProE / Creo (*.prt).
Contrairement à l’importation de fichiers de maillage, les utilisateurs ne sont plus obligés d’activer le corps graphique via le menu des options. SOLIDWORKS inclut désormais une case à cocher «comme corps graphique» sous l’explorateur de fichiers. Cochez la case et cliquez sur ‘Ouvrir’.
La pièce Inventor (*.ipt) est maintenant importée en tant que corps graphique. À noter que l’arborescence des caractéristiques affiche la pièce non pas en tant que corps surfacique ou solide, mais en tant que corps graphique.
Contactez nous si vous avez des questions.
Vous avez des questions ? Besoin d’aide ? Demandez à l’un de nos experts.
Que vous soyez prêt à commencer ou que vous ayez quelques questions supplémentaires, vous pouvez nous contacter sans frais :

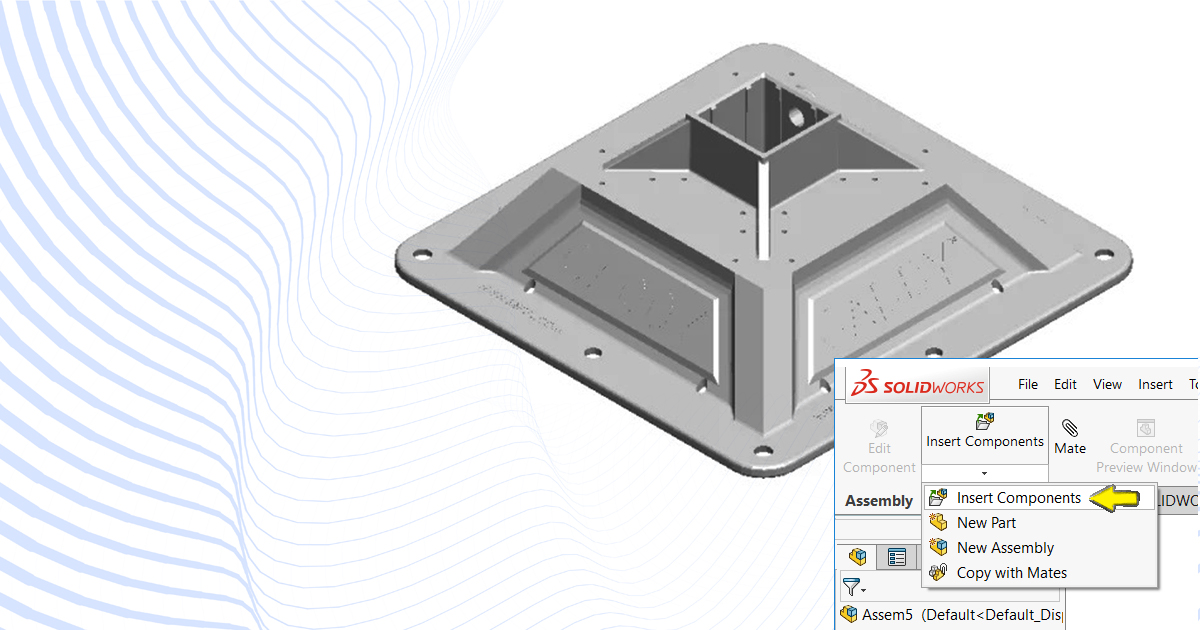
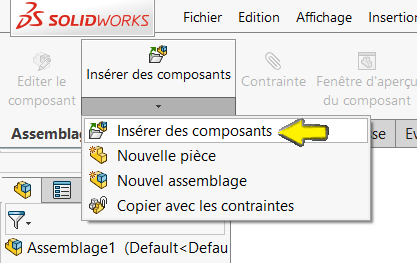
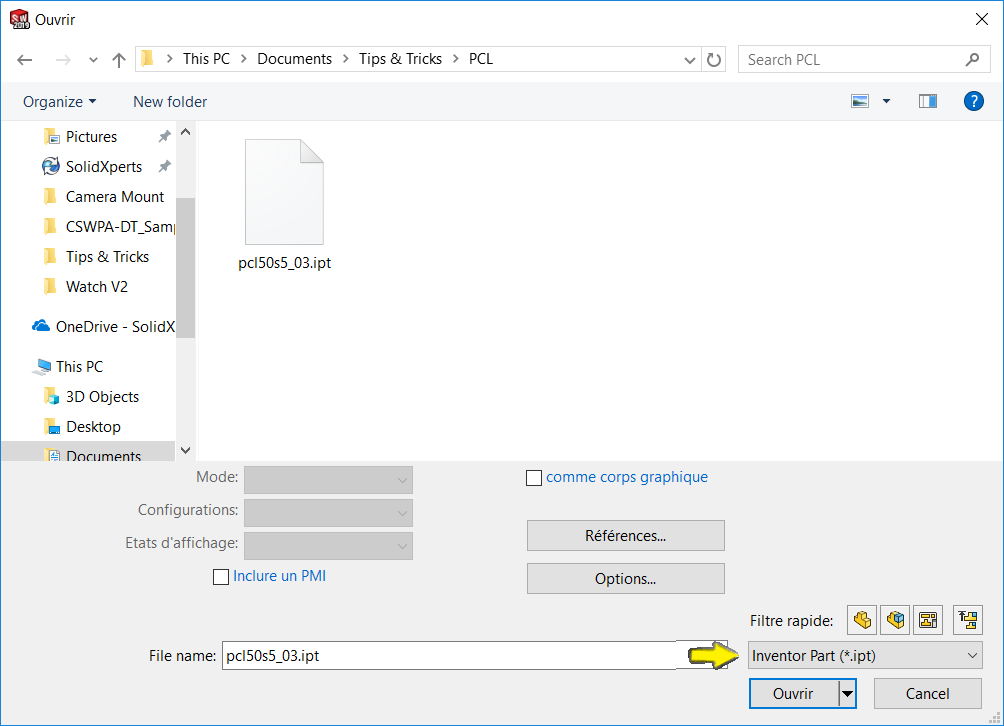
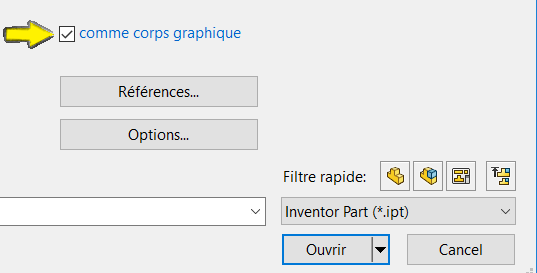
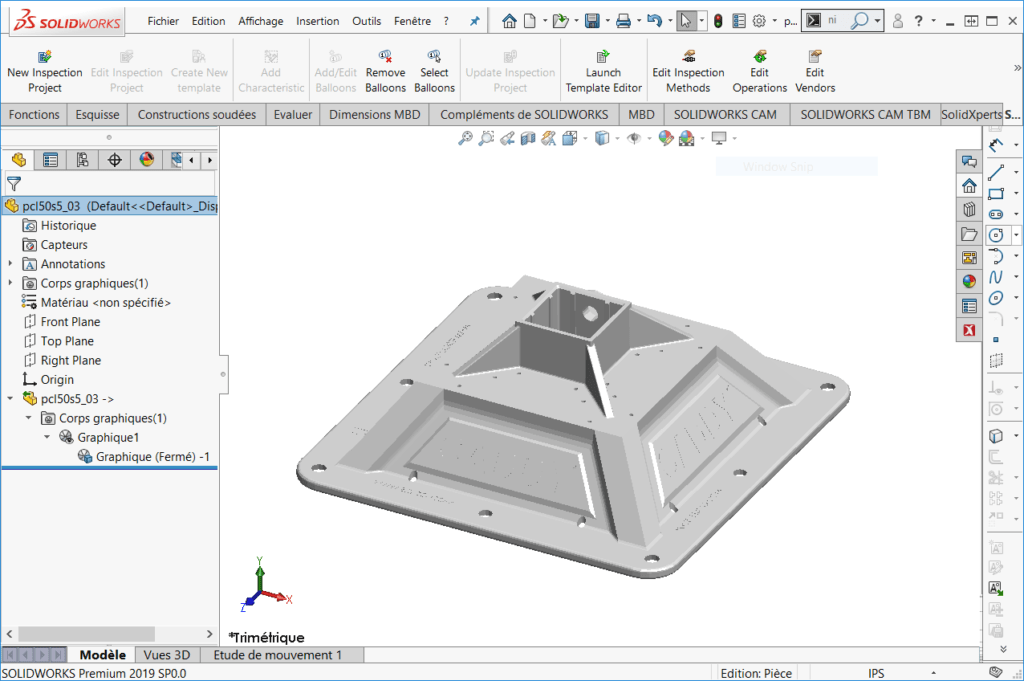
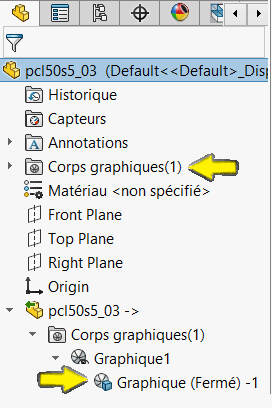

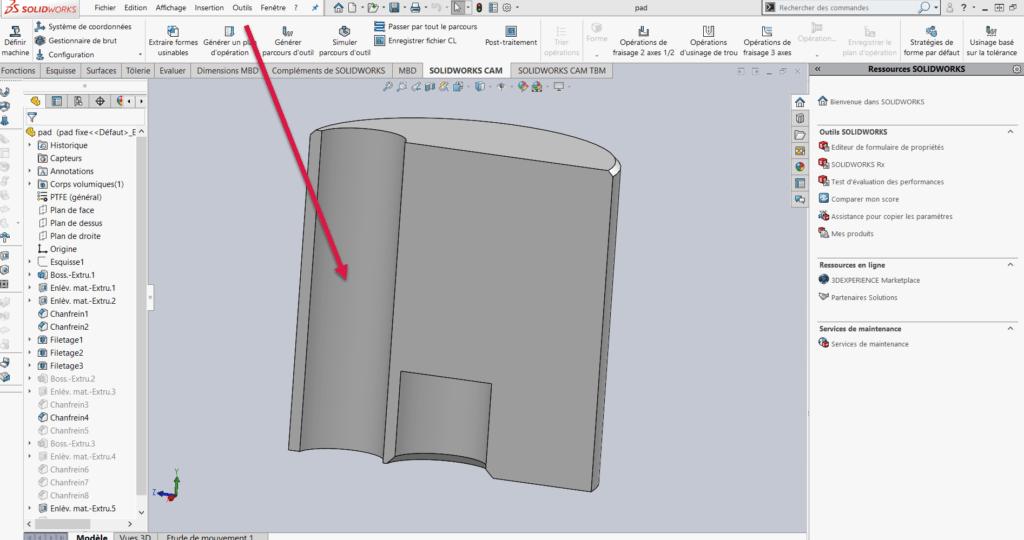
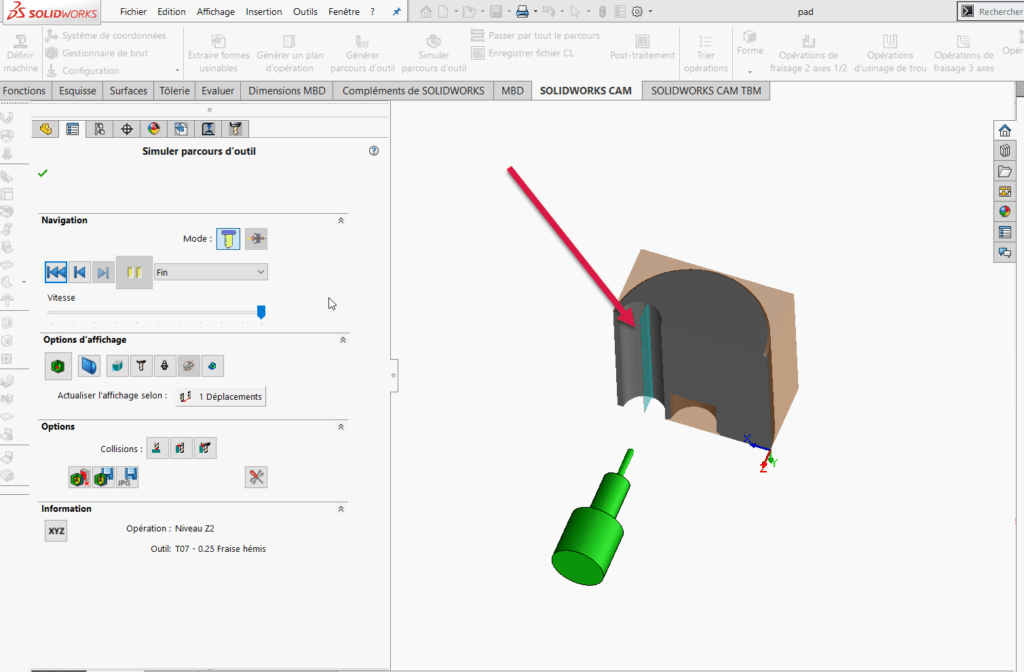
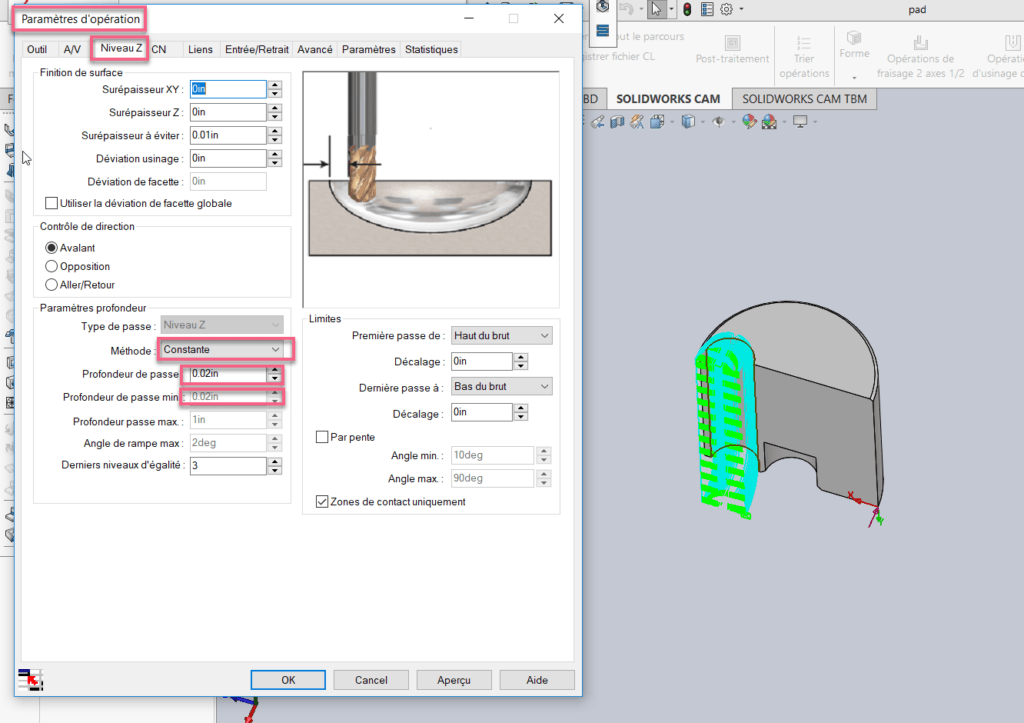
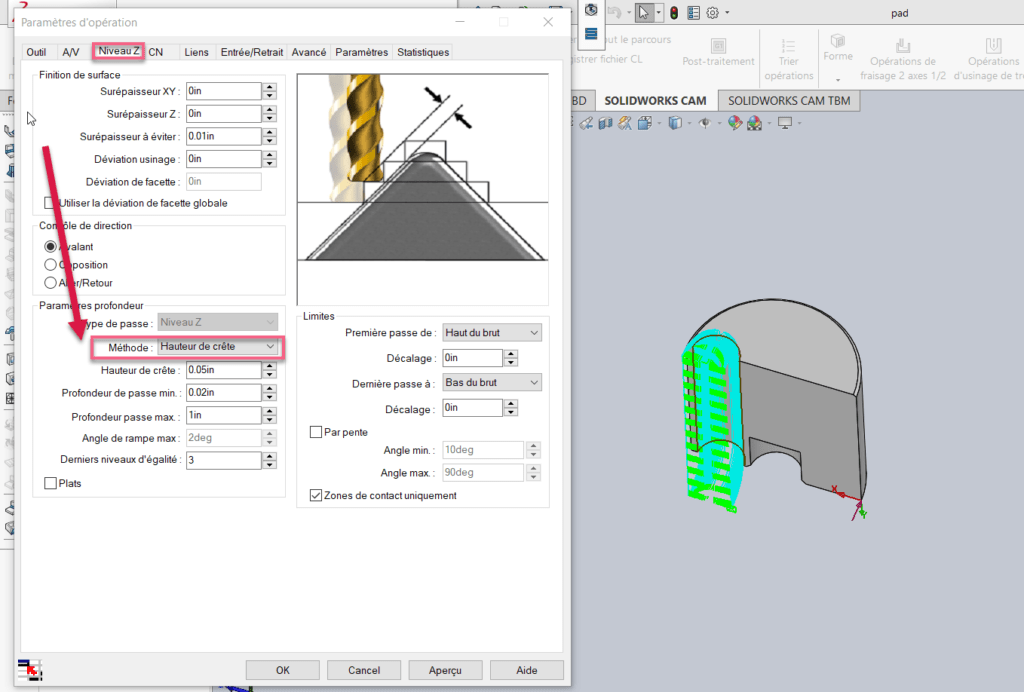
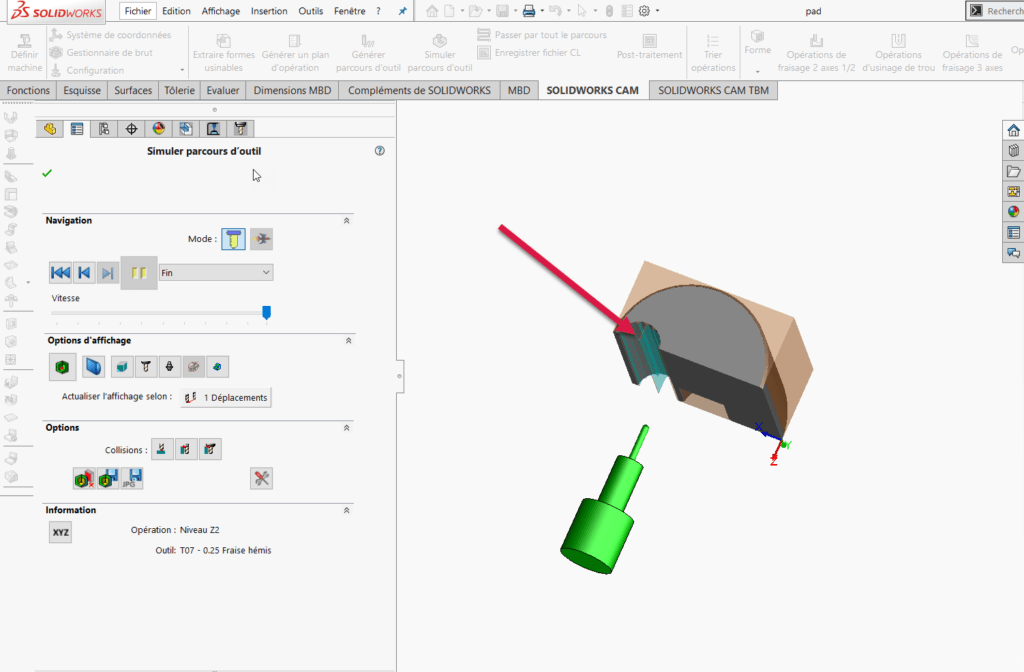
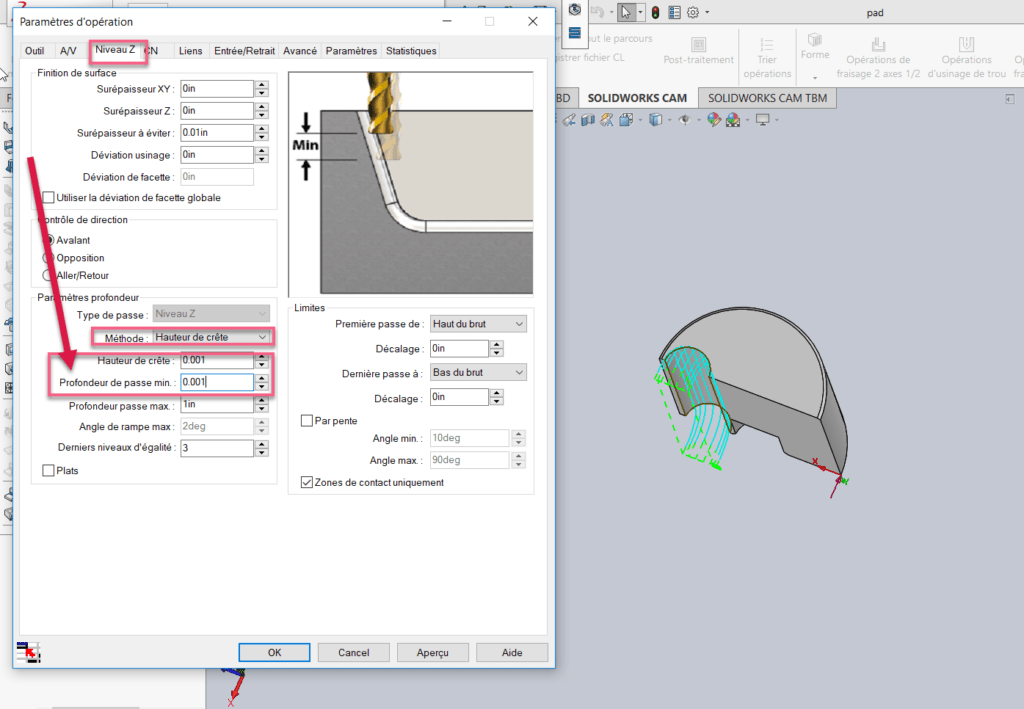
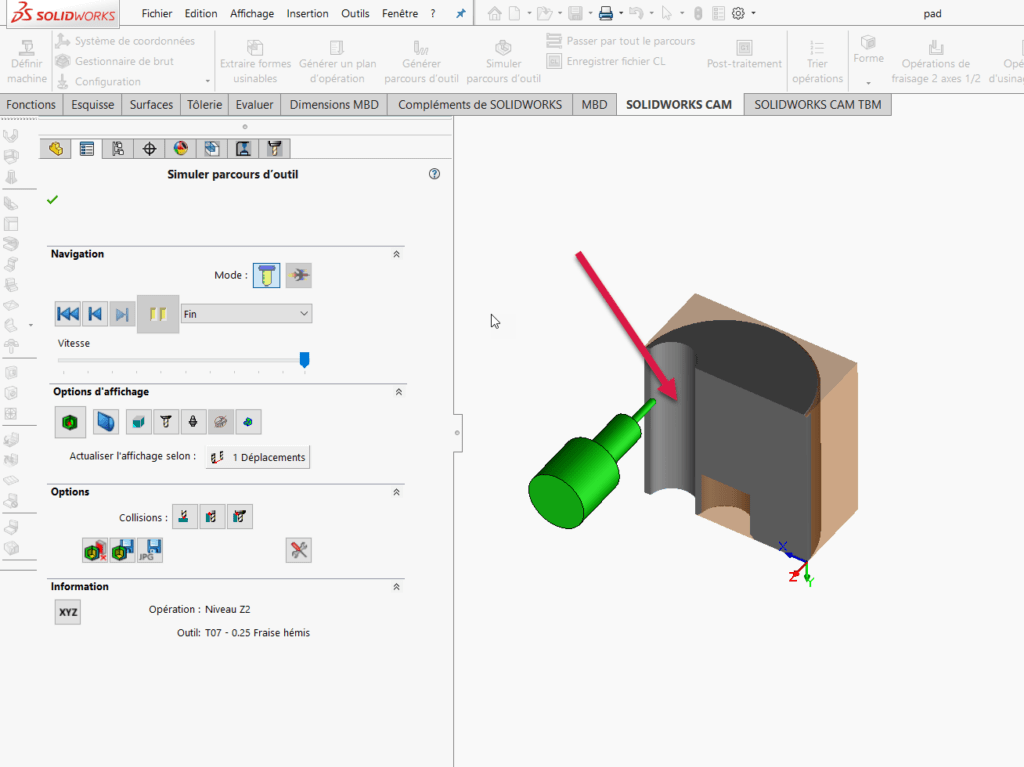

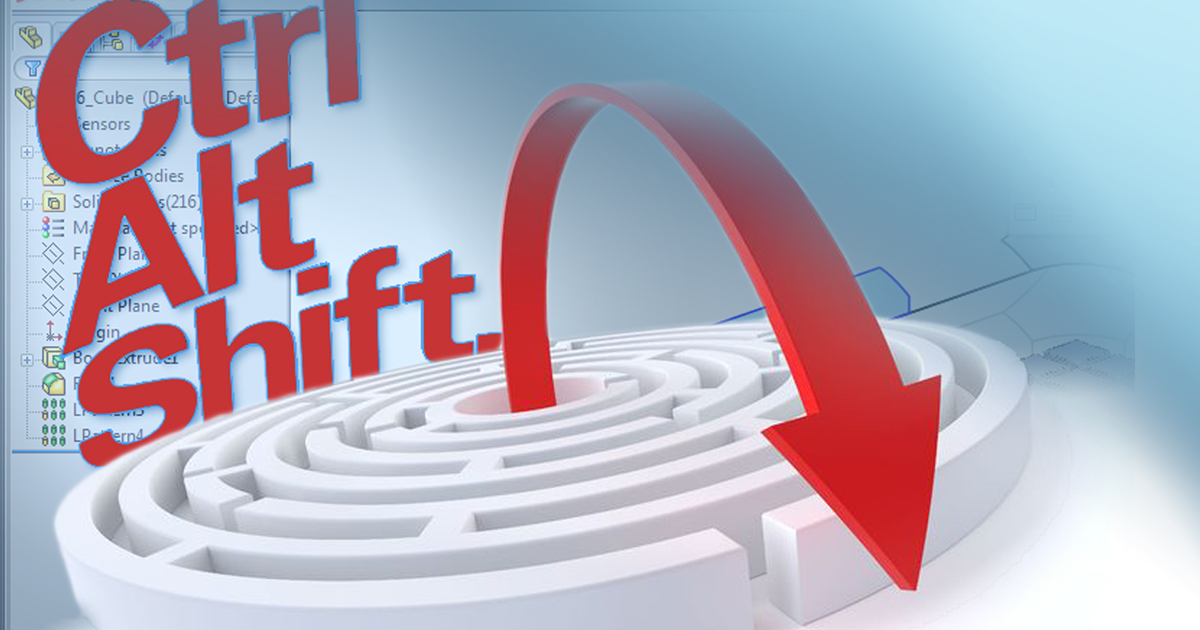


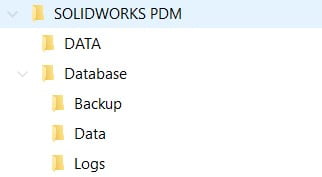
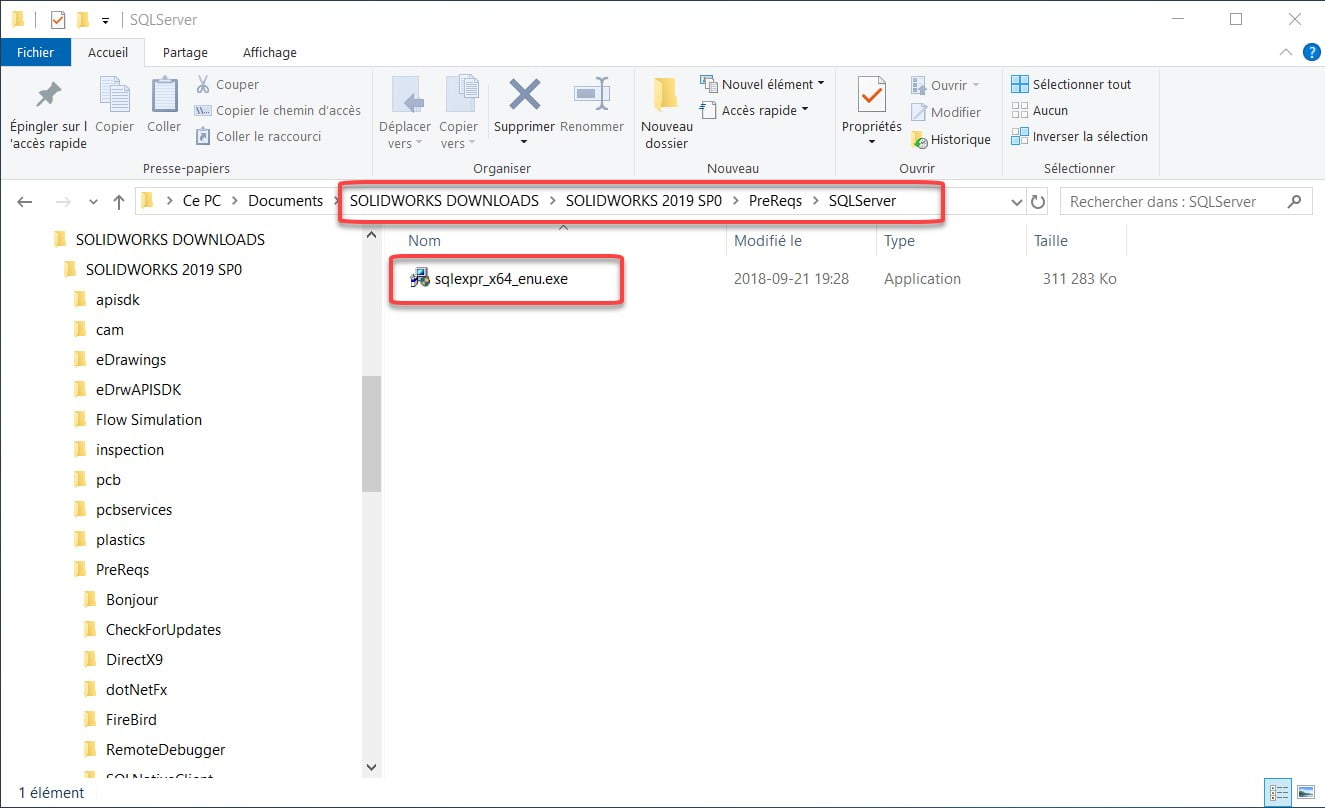
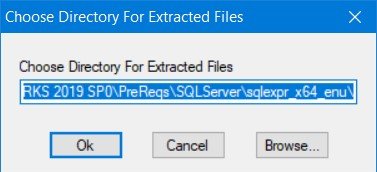
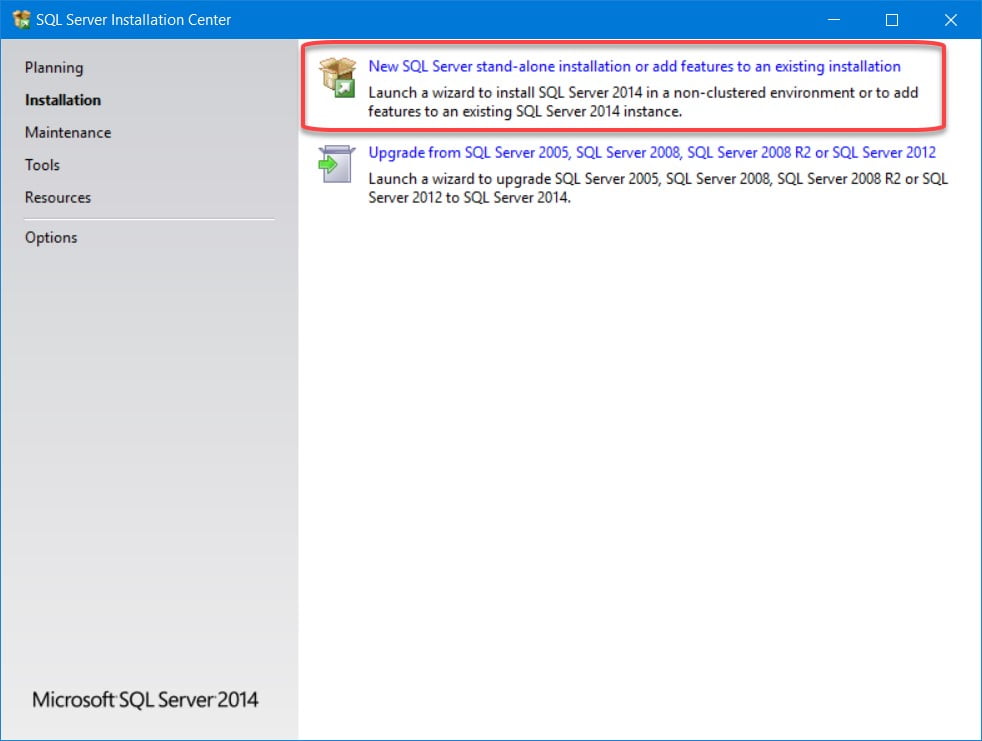
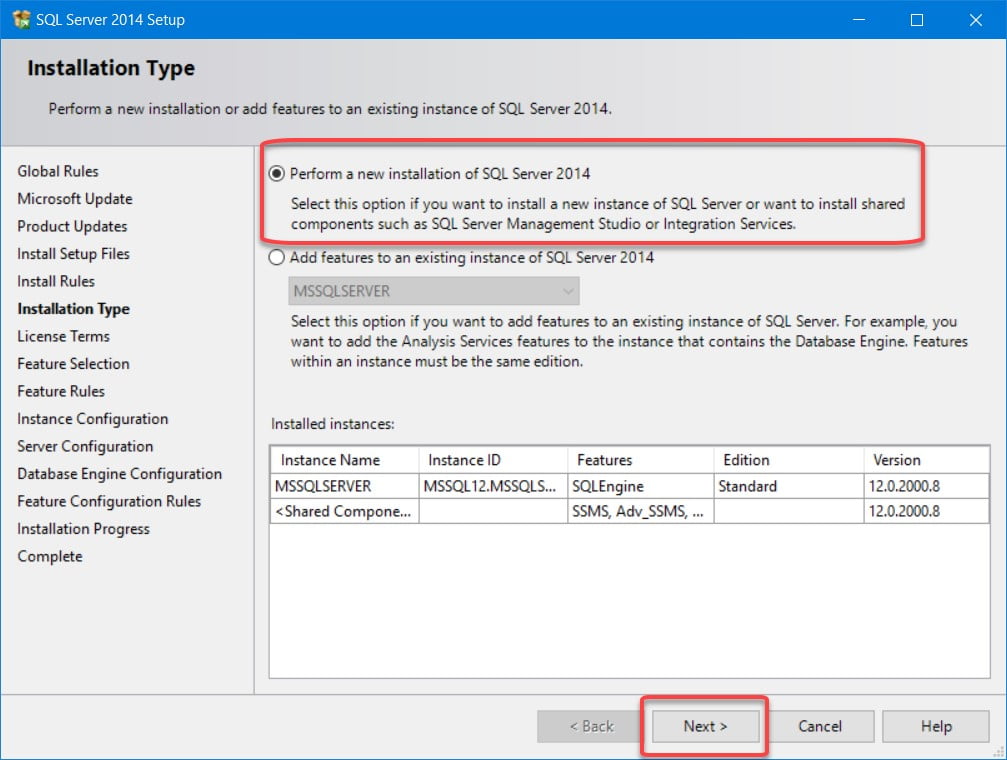
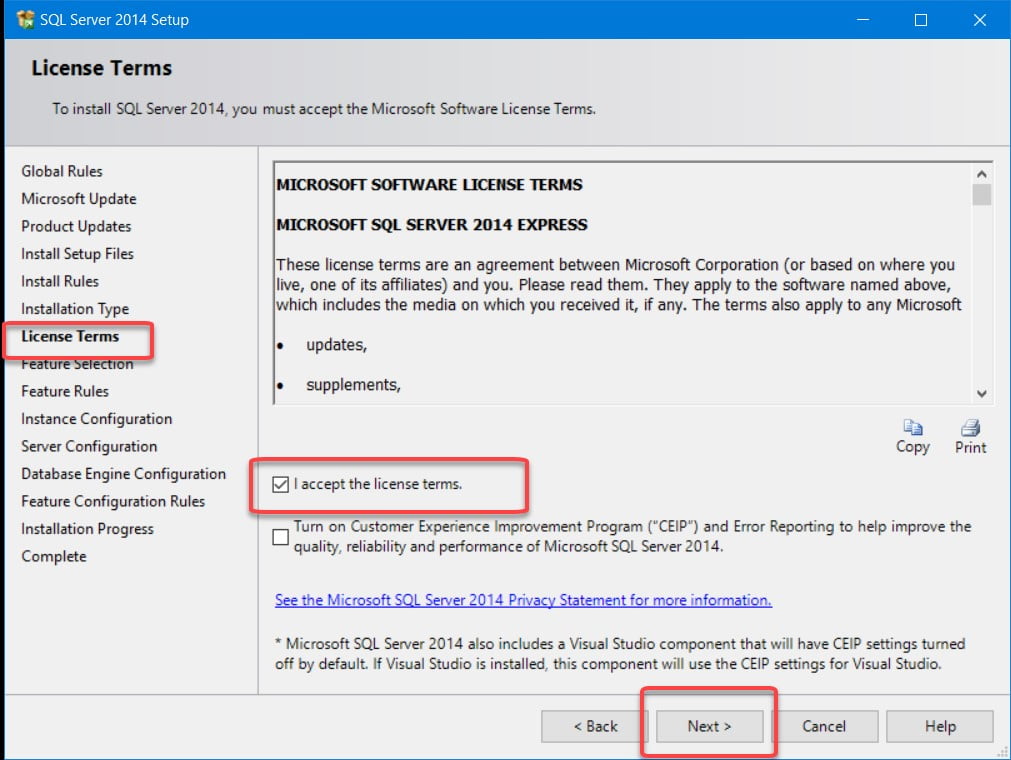
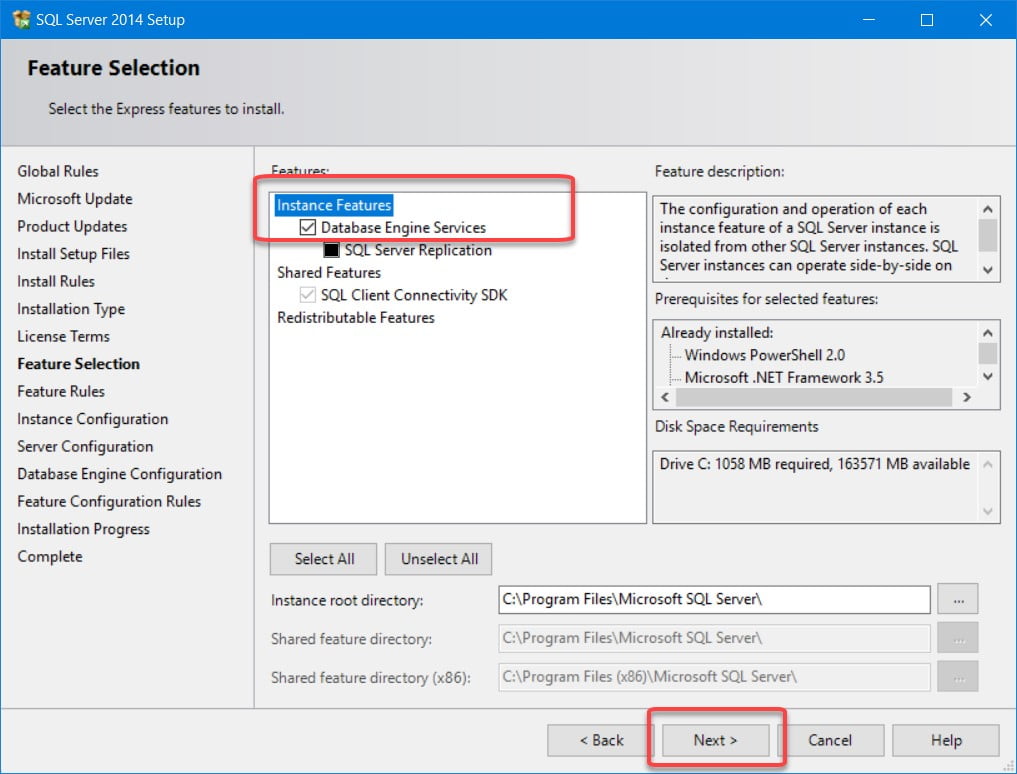
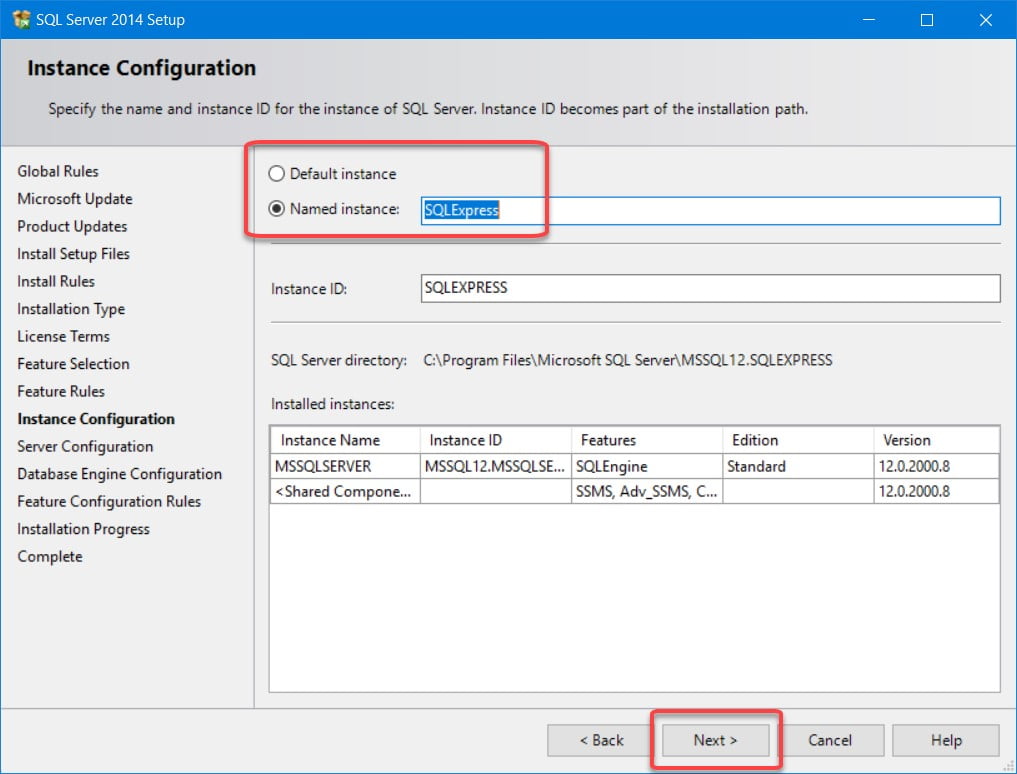
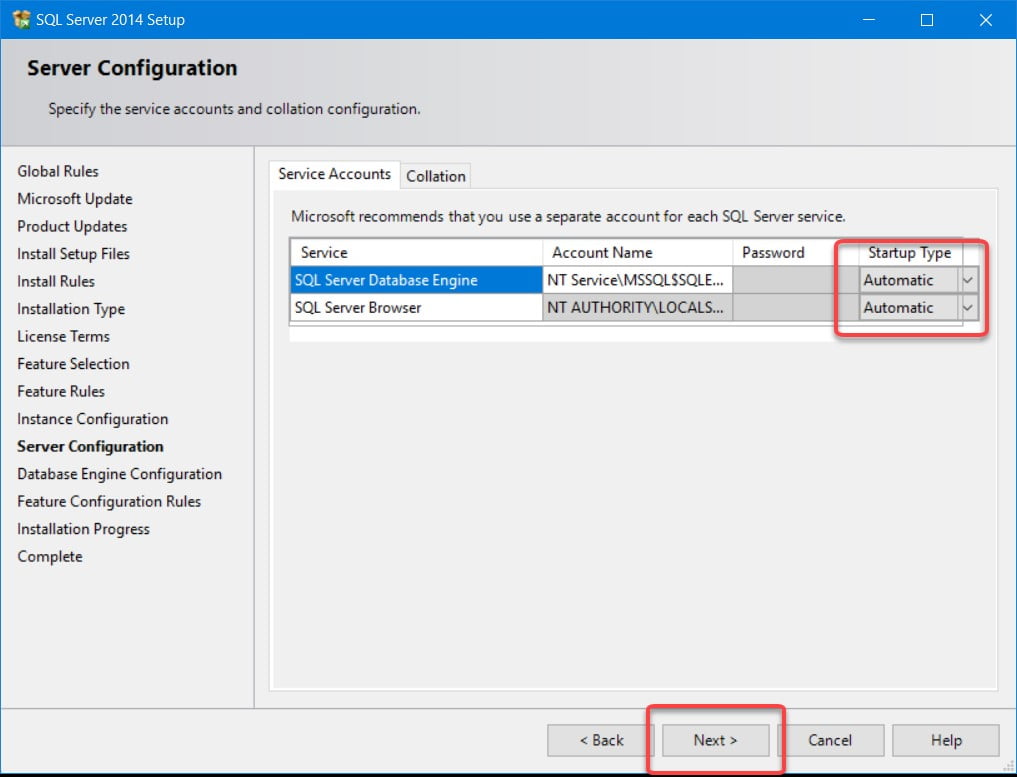
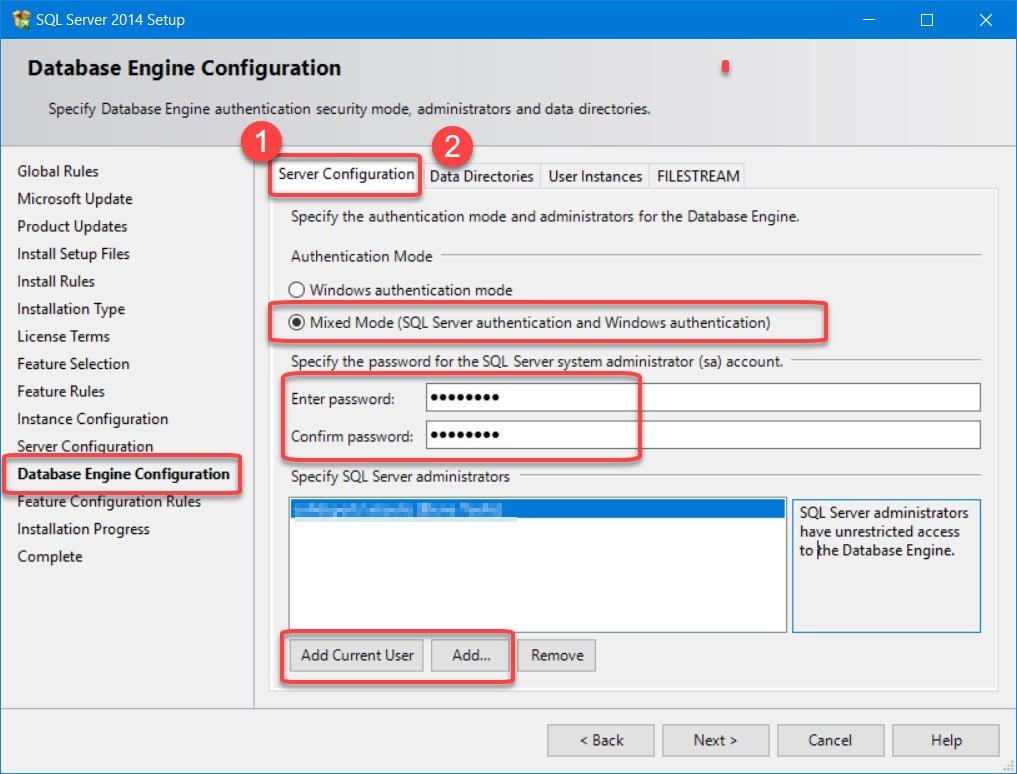
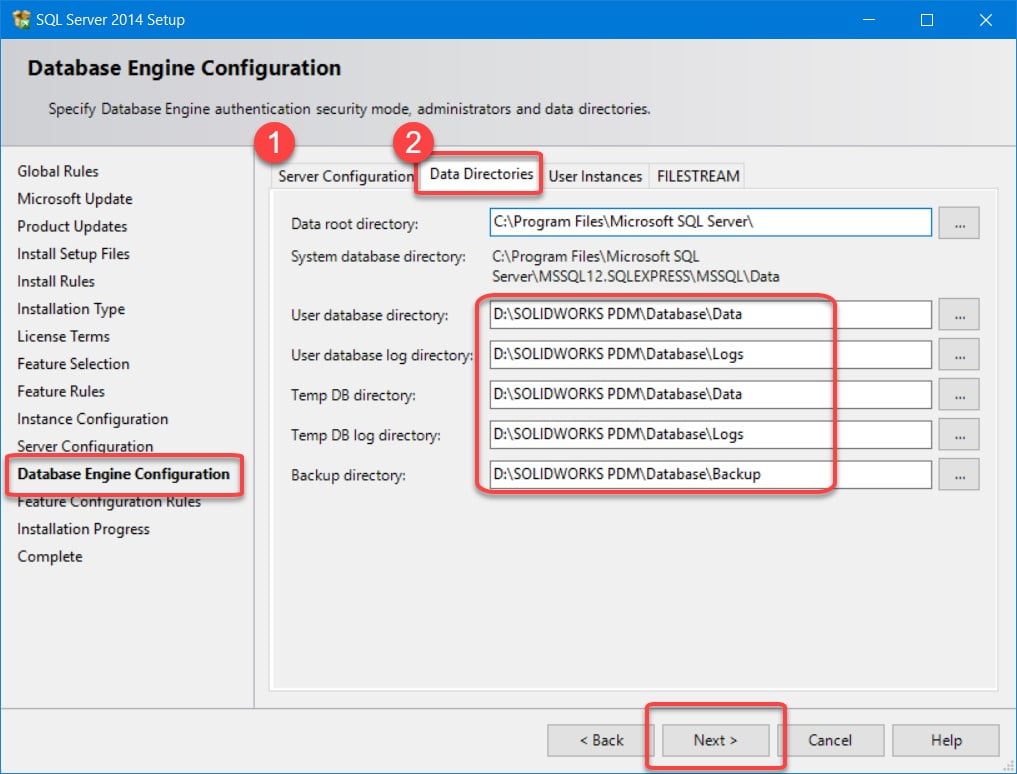
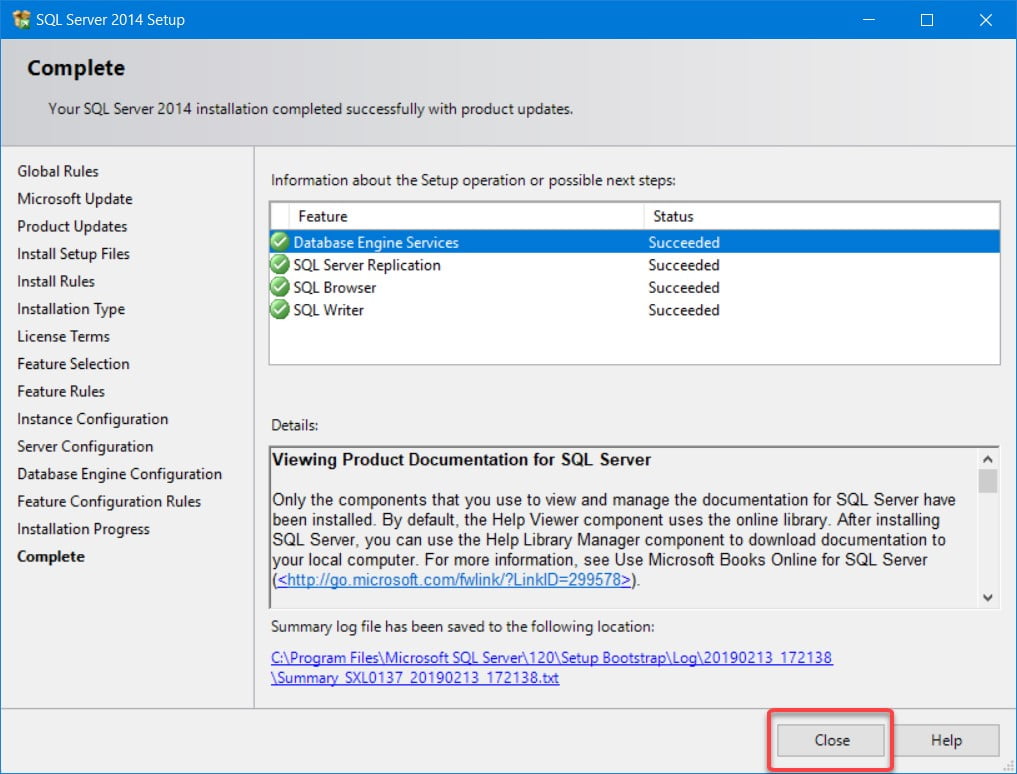
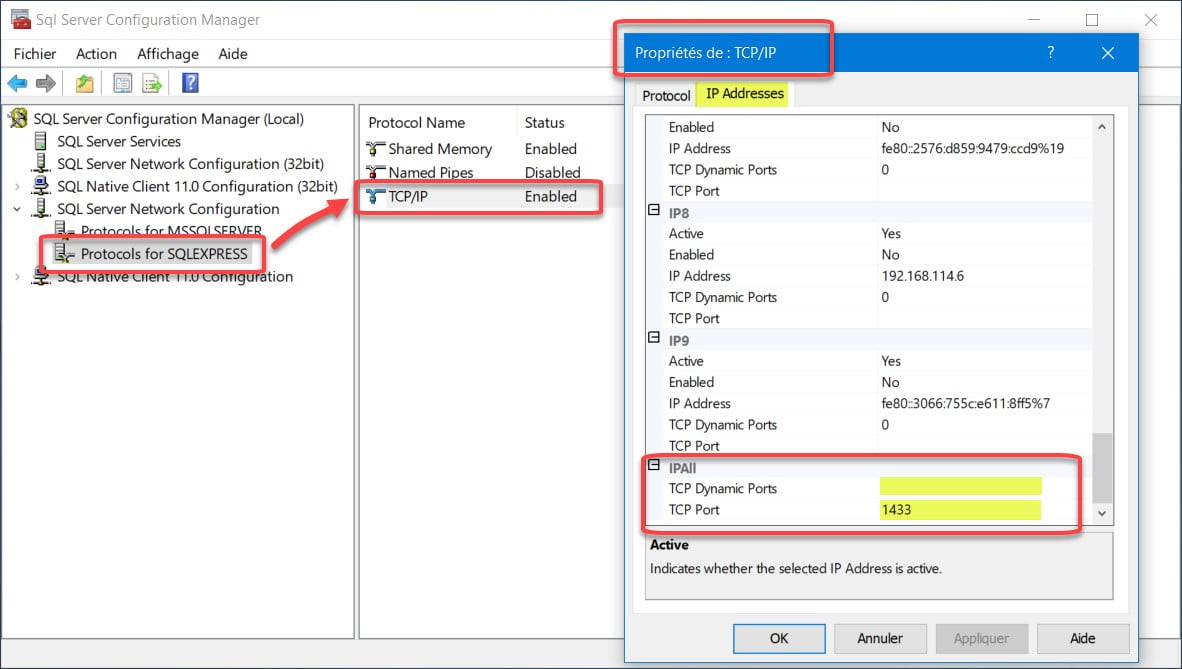
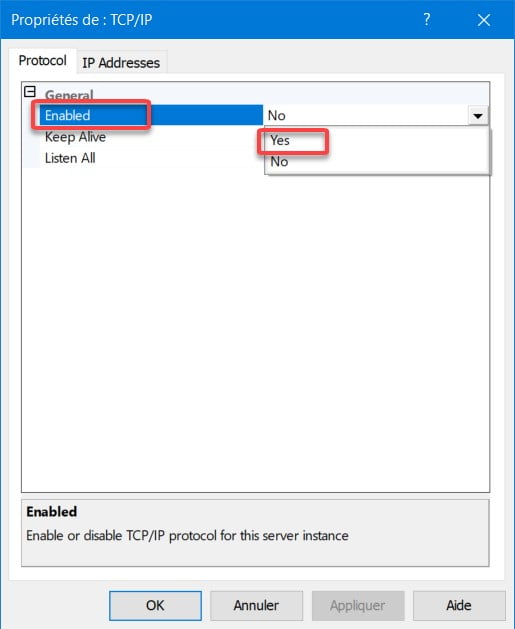
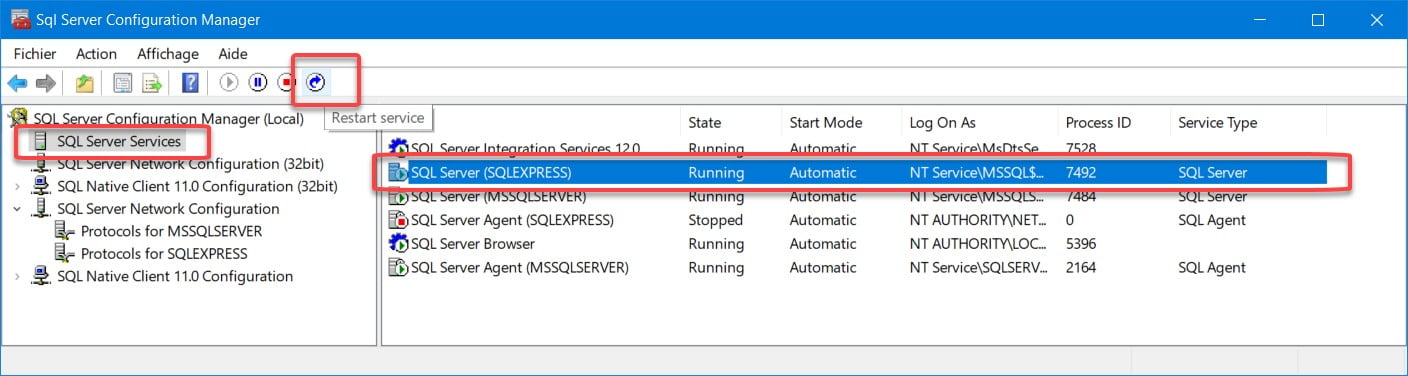
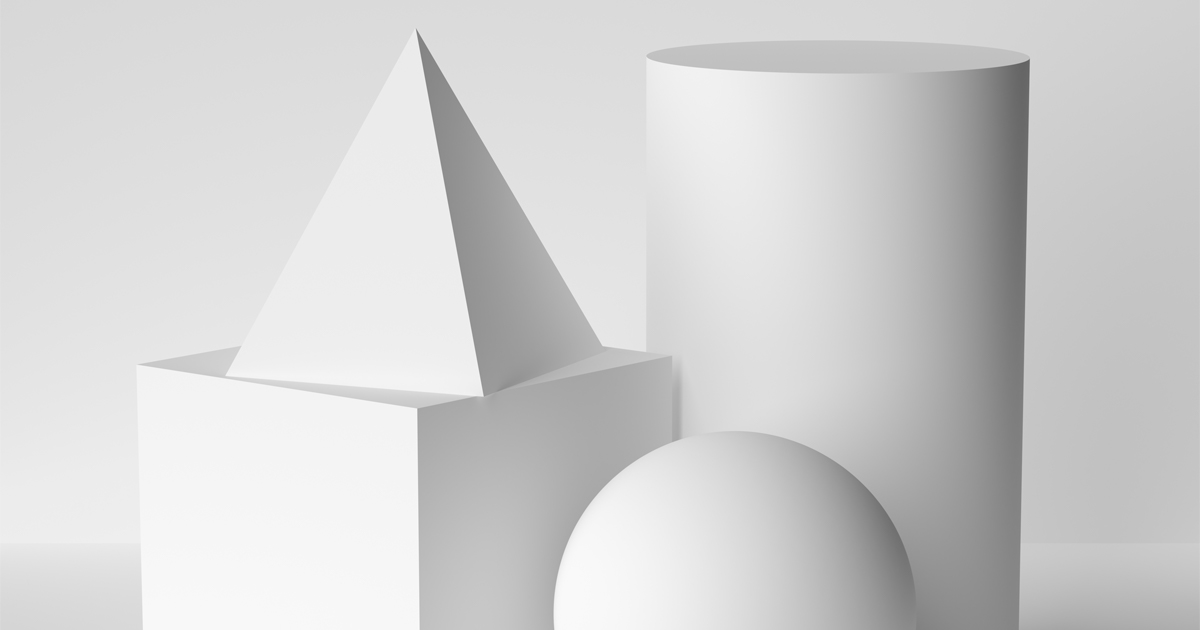

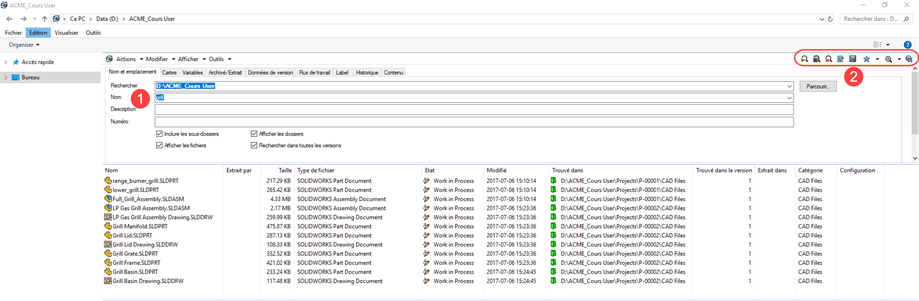
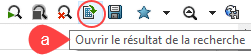
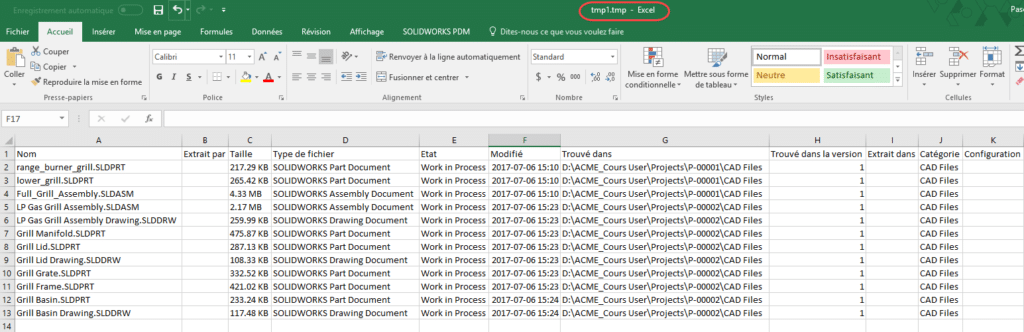
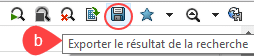
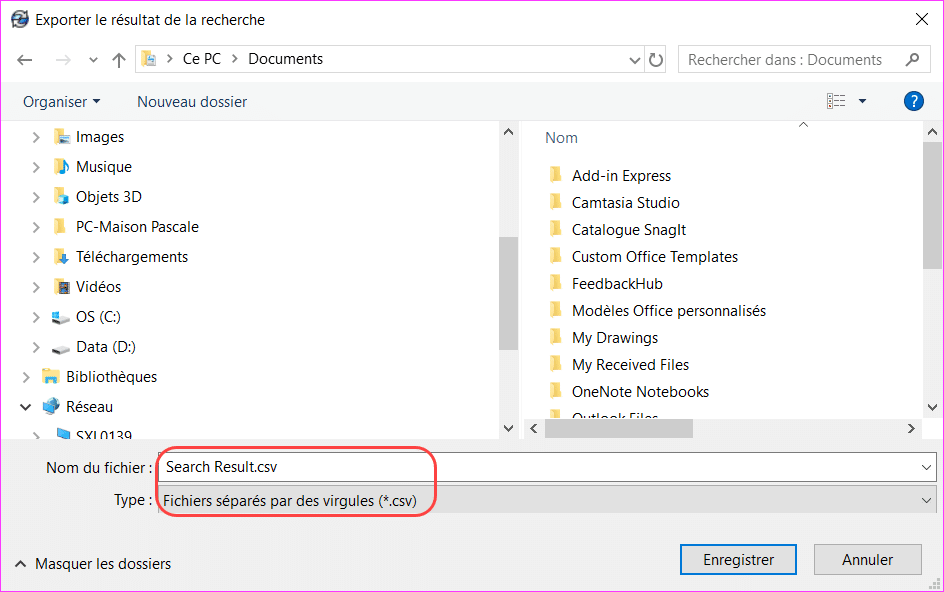
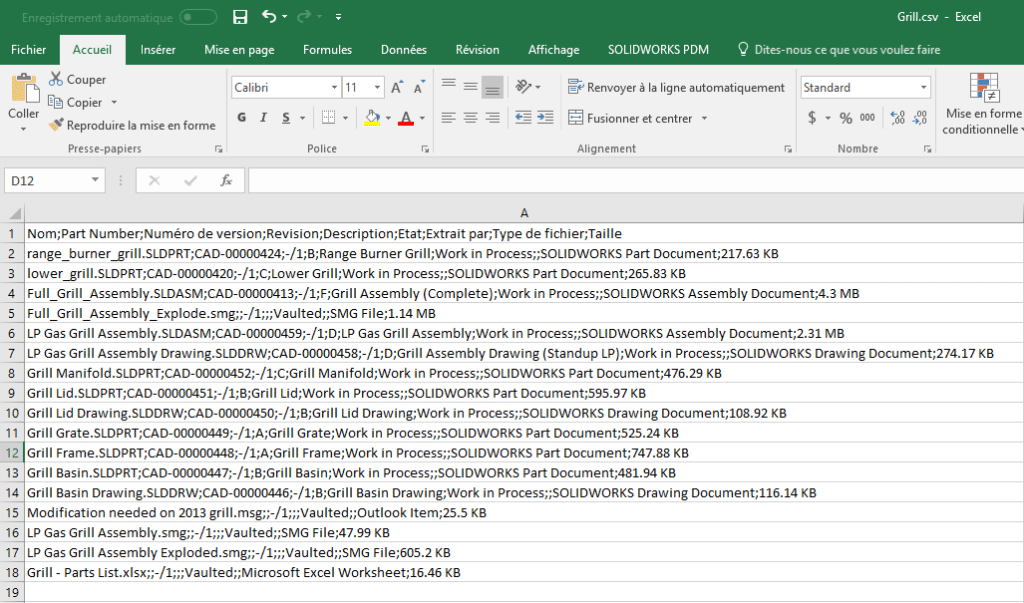
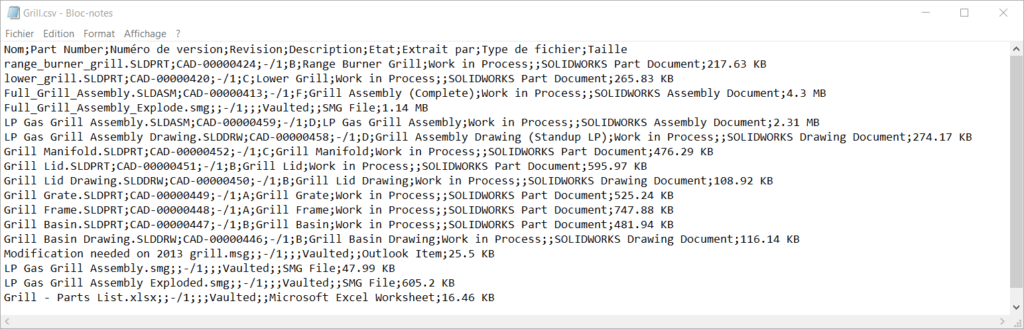

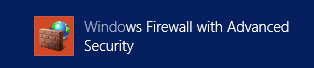
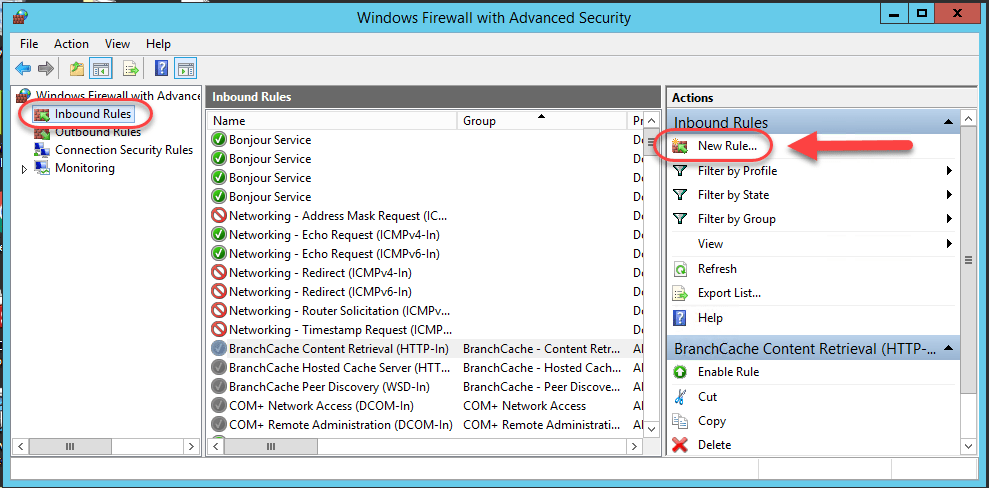
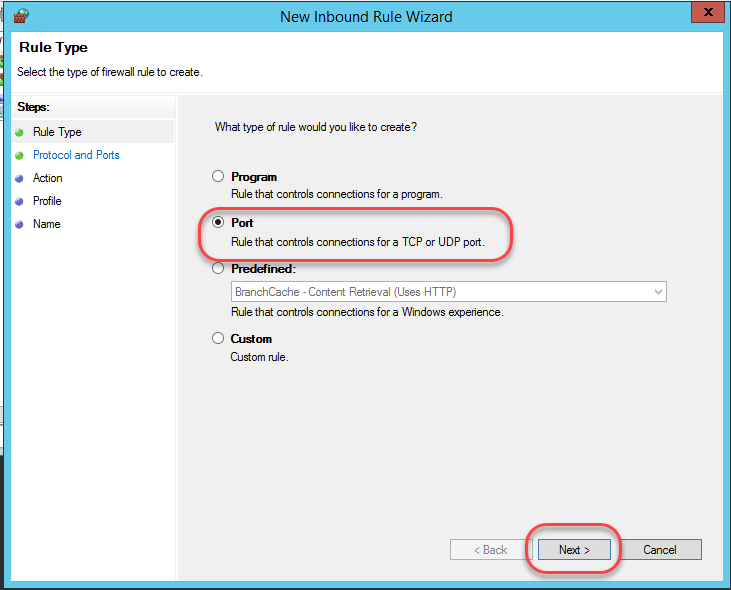
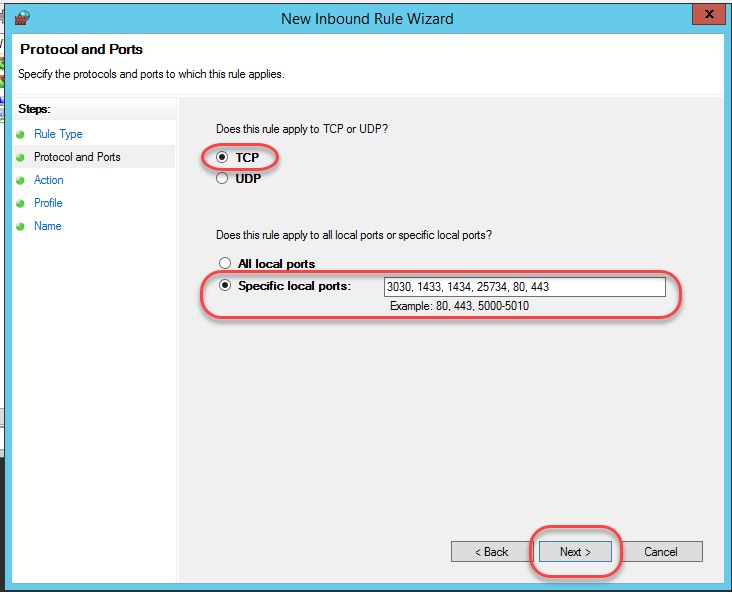
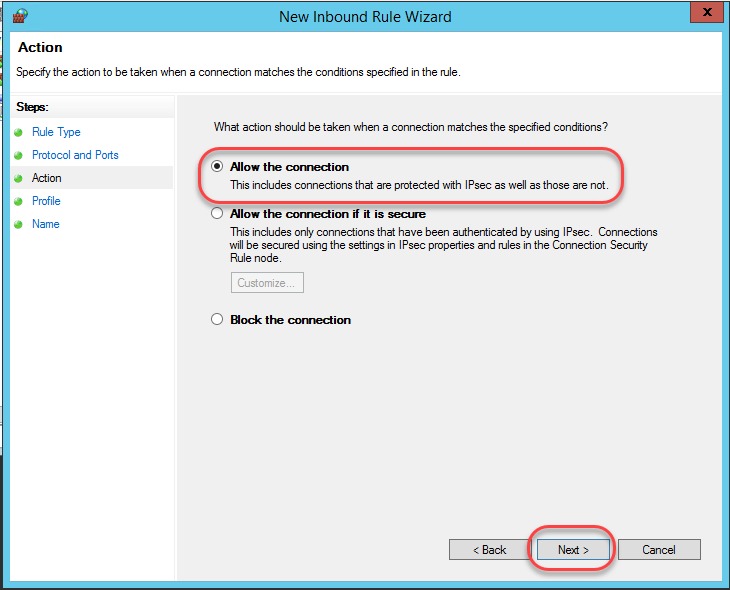
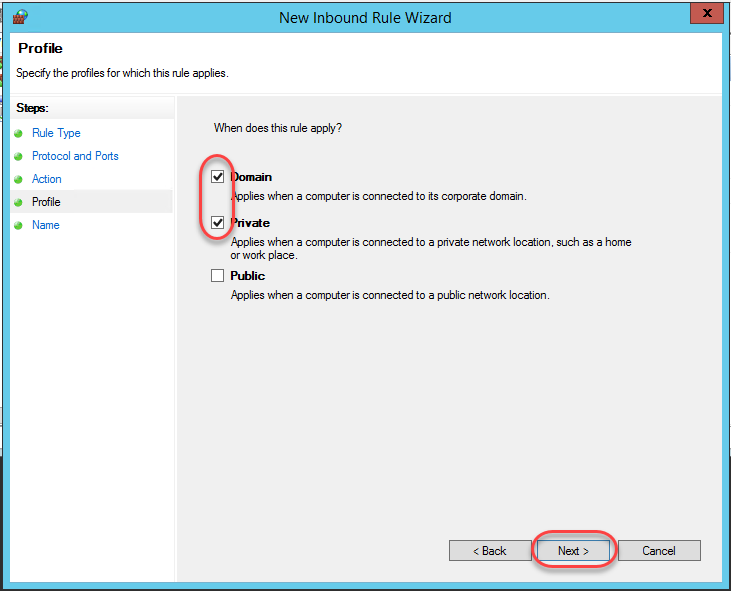
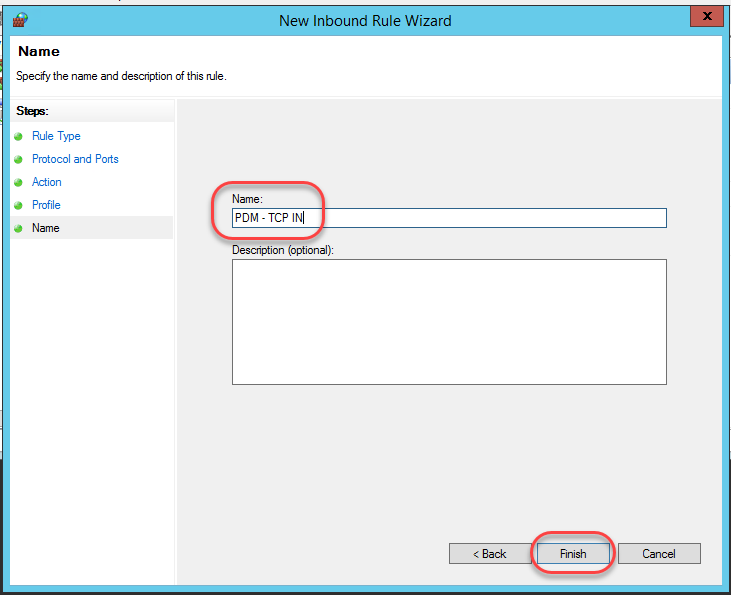
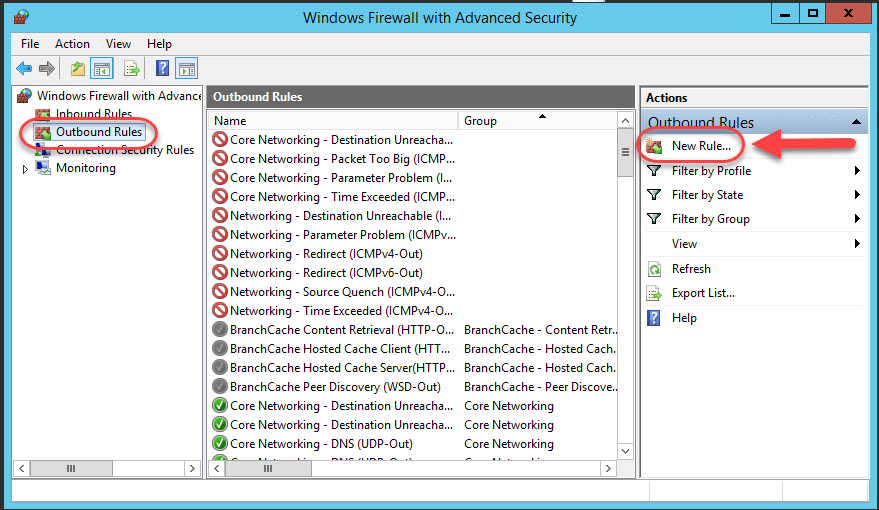
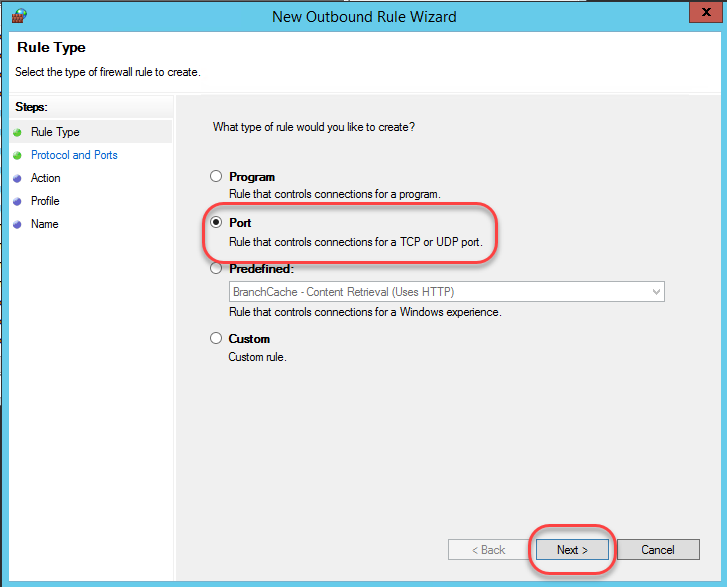
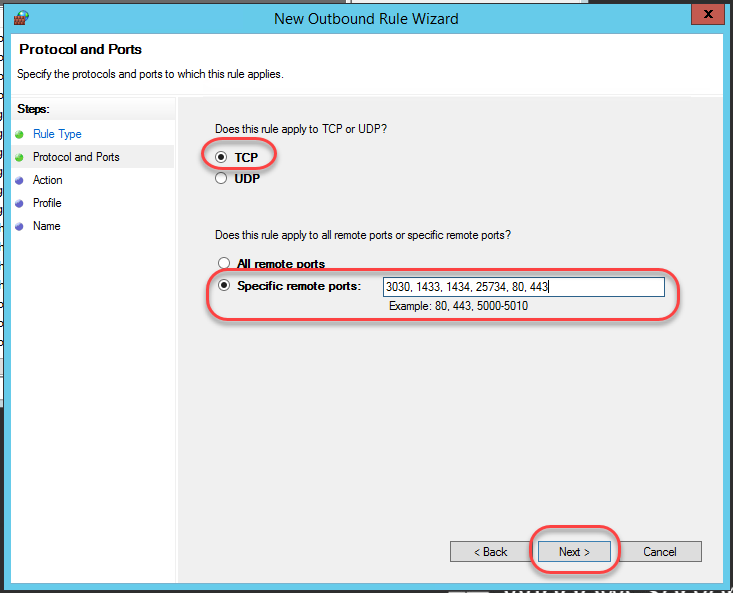
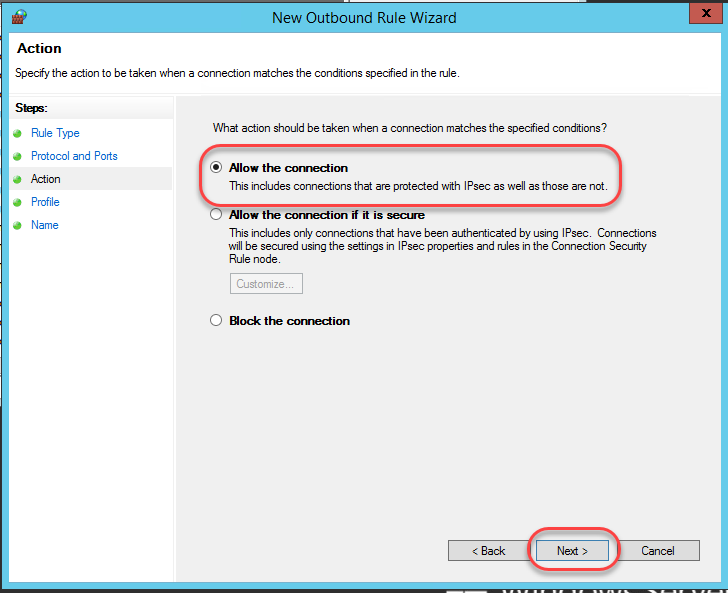
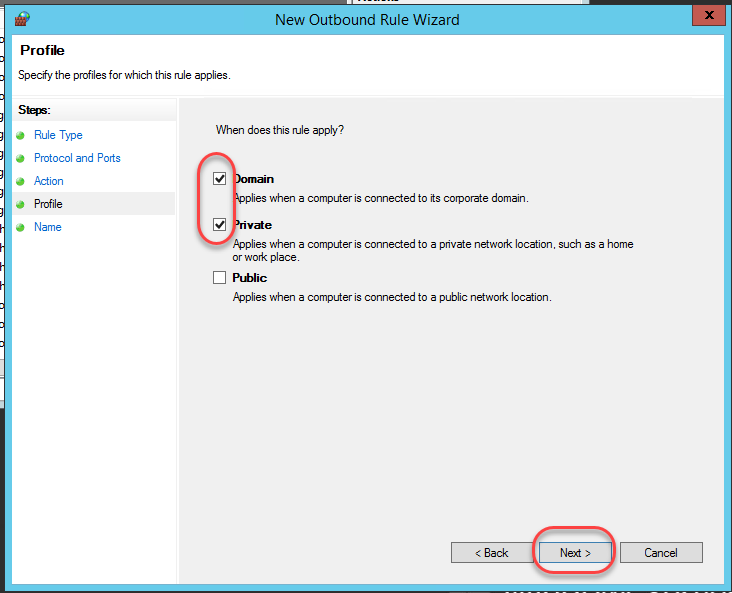
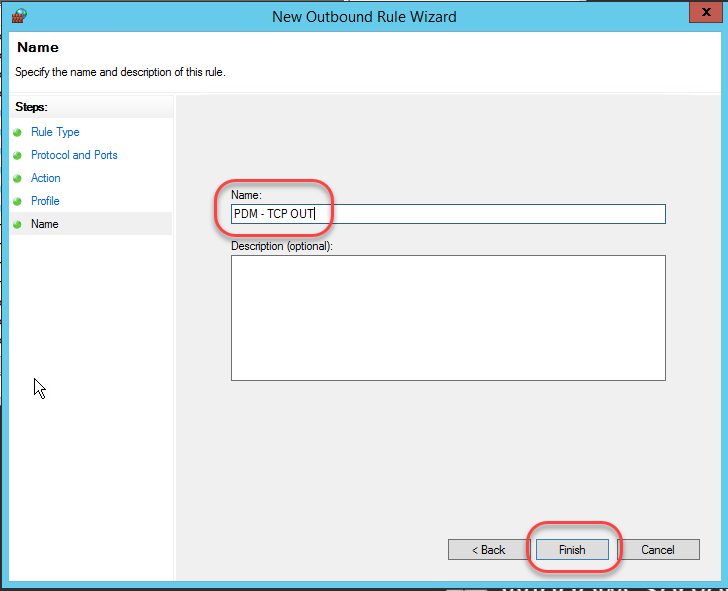
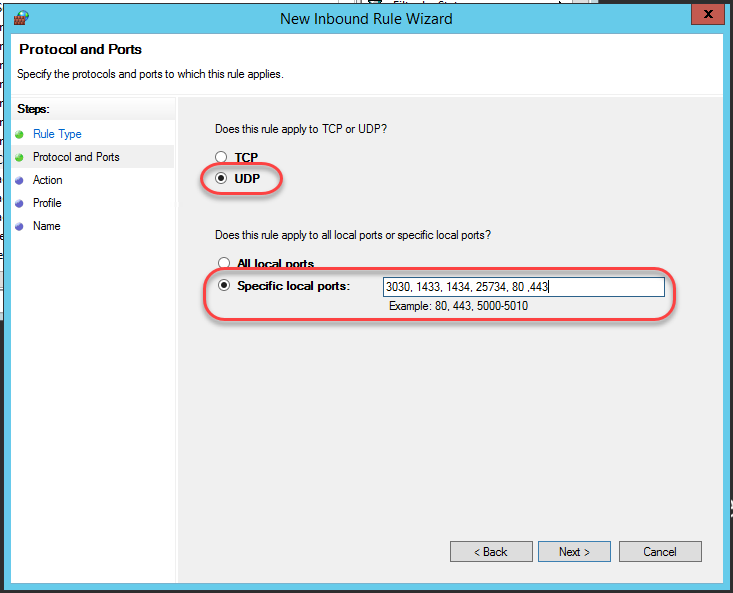
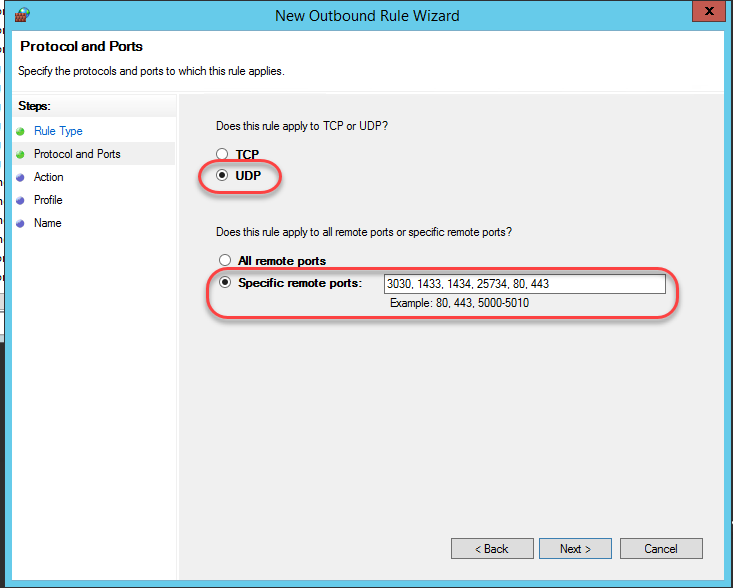
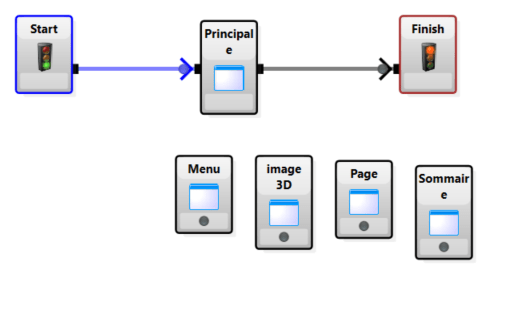
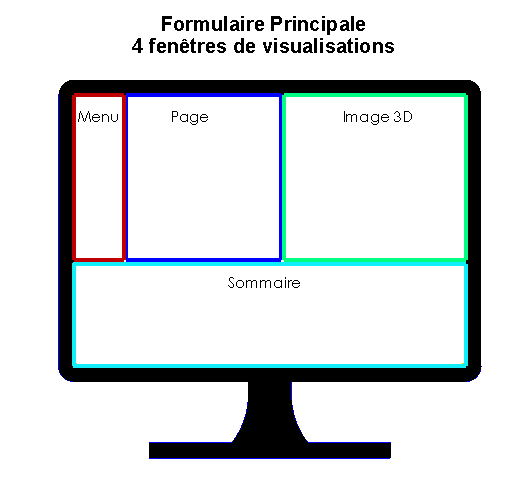 Deuxièmement, il nous faut planifier le basculement de ces fenêtres sur l’écran d’un téléphone et d’une tablette.
Deuxièmement, il nous faut planifier le basculement de ces fenêtres sur l’écran d’un téléphone et d’une tablette.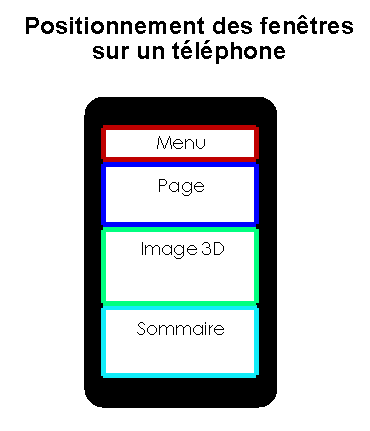
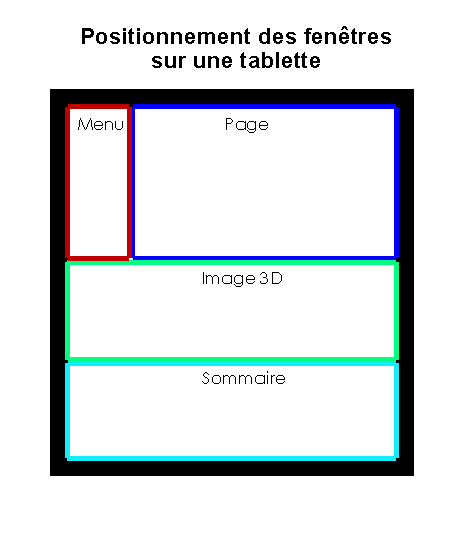
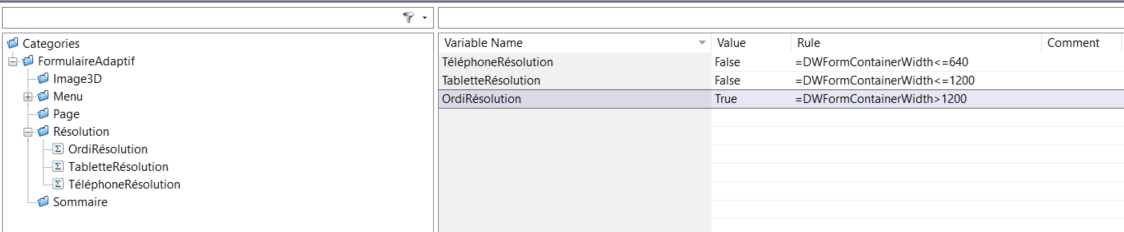 Quatrièmement, pour chaque zone on pourra crée des variables qui permettront de positionner la fenêtre en tenant compte des différentes résolutions.
Quatrièmement, pour chaque zone on pourra crée des variables qui permettront de positionner la fenêtre en tenant compte des différentes résolutions.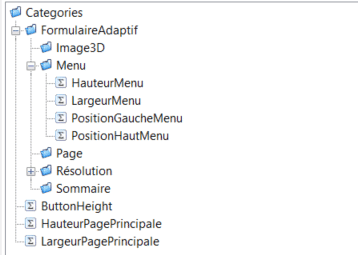 Finalement, on importe ses variables dans la page principale, dans la section layout pour chaque type de fenêtre de visualisation.
Finalement, on importe ses variables dans la page principale, dans la section layout pour chaque type de fenêtre de visualisation.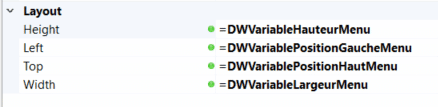 Conclusion
Conclusion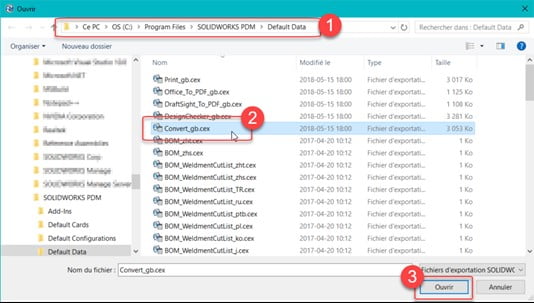
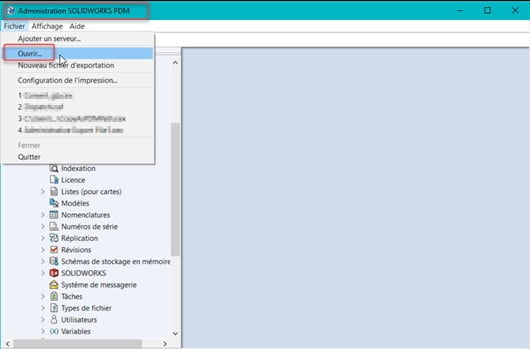
 Ouvrir C:\Program Files\SOLIDWORKS PDM\Default Data\Convert_gb.cex
Ouvrir C:\Program Files\SOLIDWORKS PDM\Default Data\Convert_gb.cex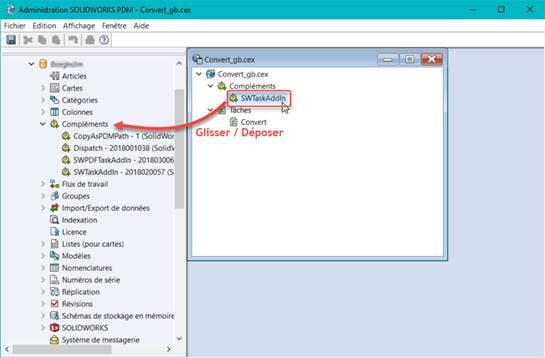 Glisser/Déposer SWTaskAddIn (importer uniquement le complément) de la fenêtre de droite, dans Compléments à gauche :
Glisser/Déposer SWTaskAddIn (importer uniquement le complément) de la fenêtre de droite, dans Compléments à gauche :