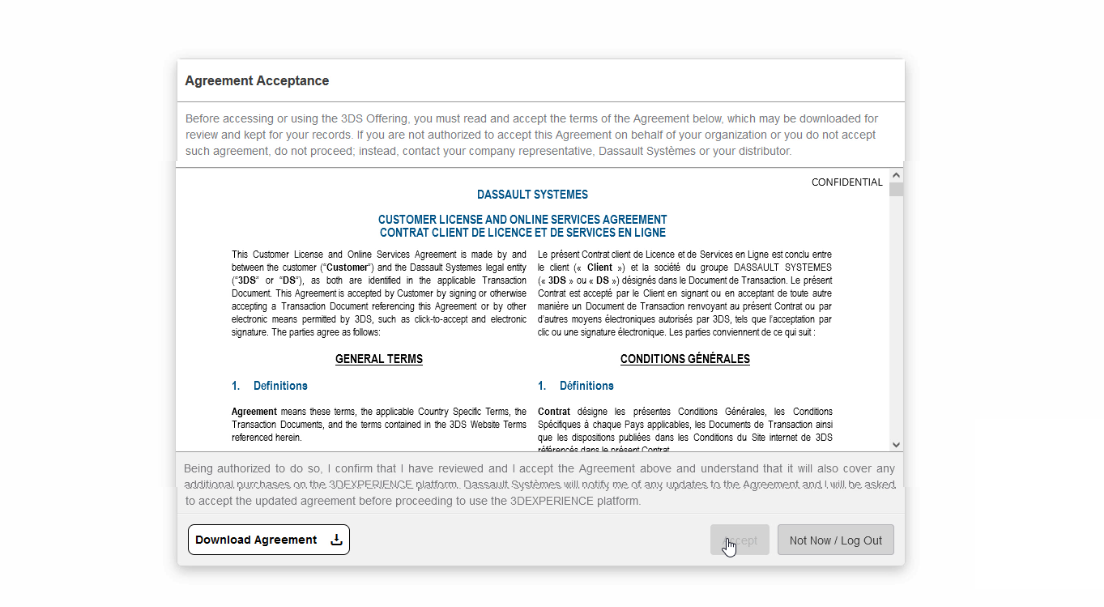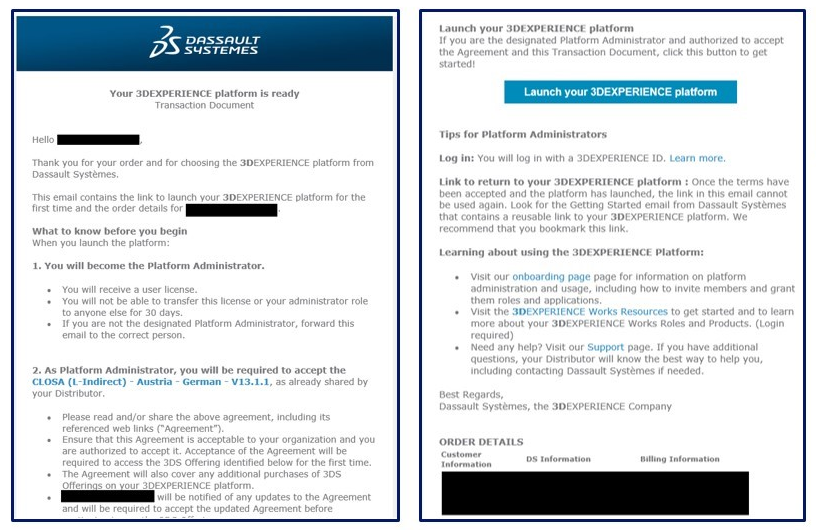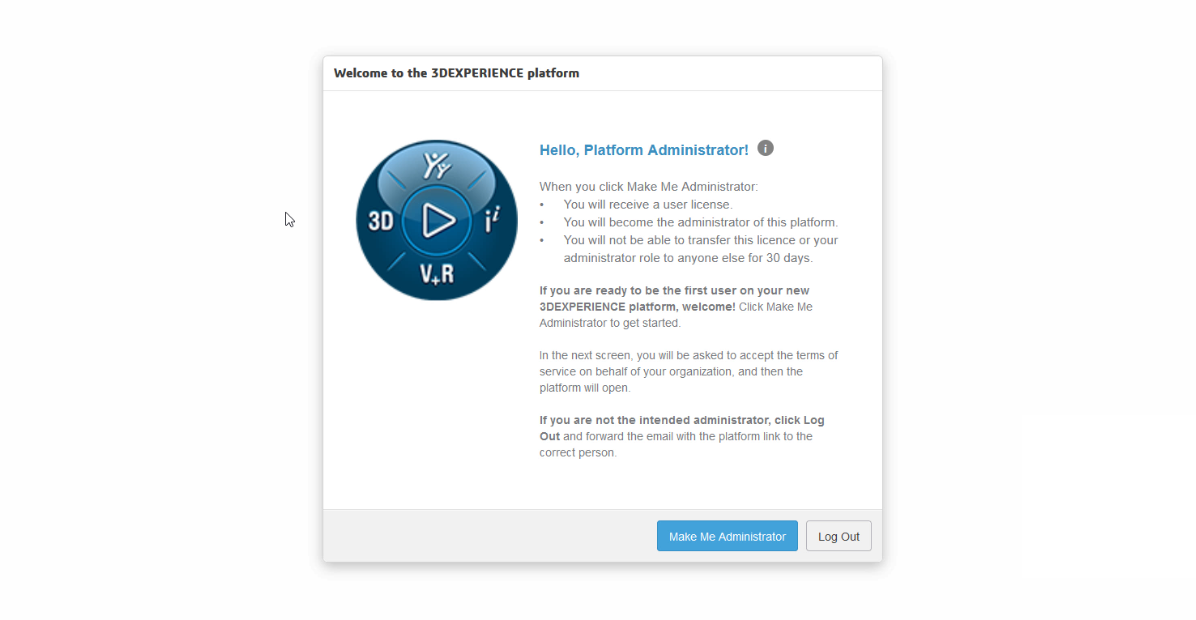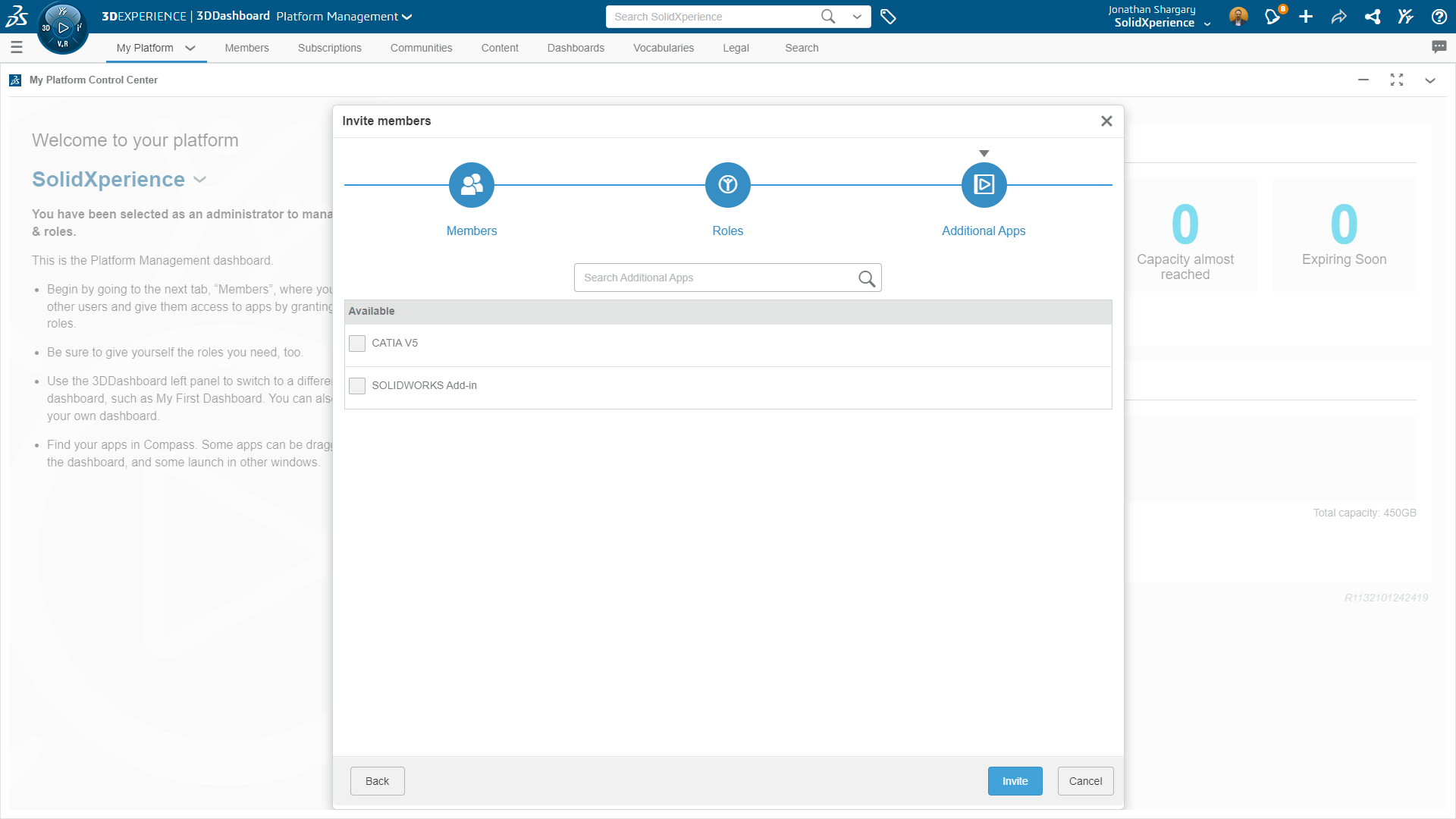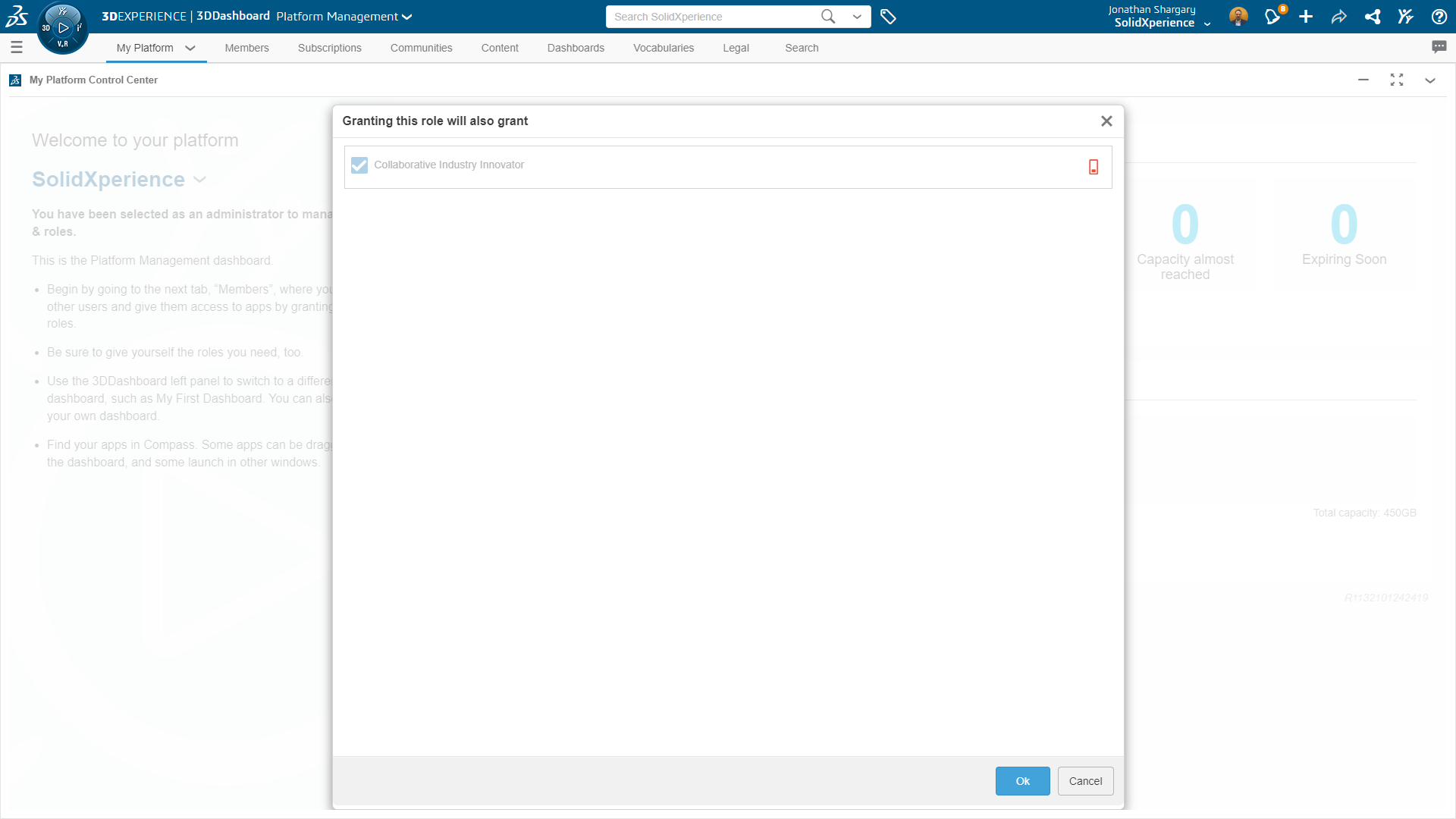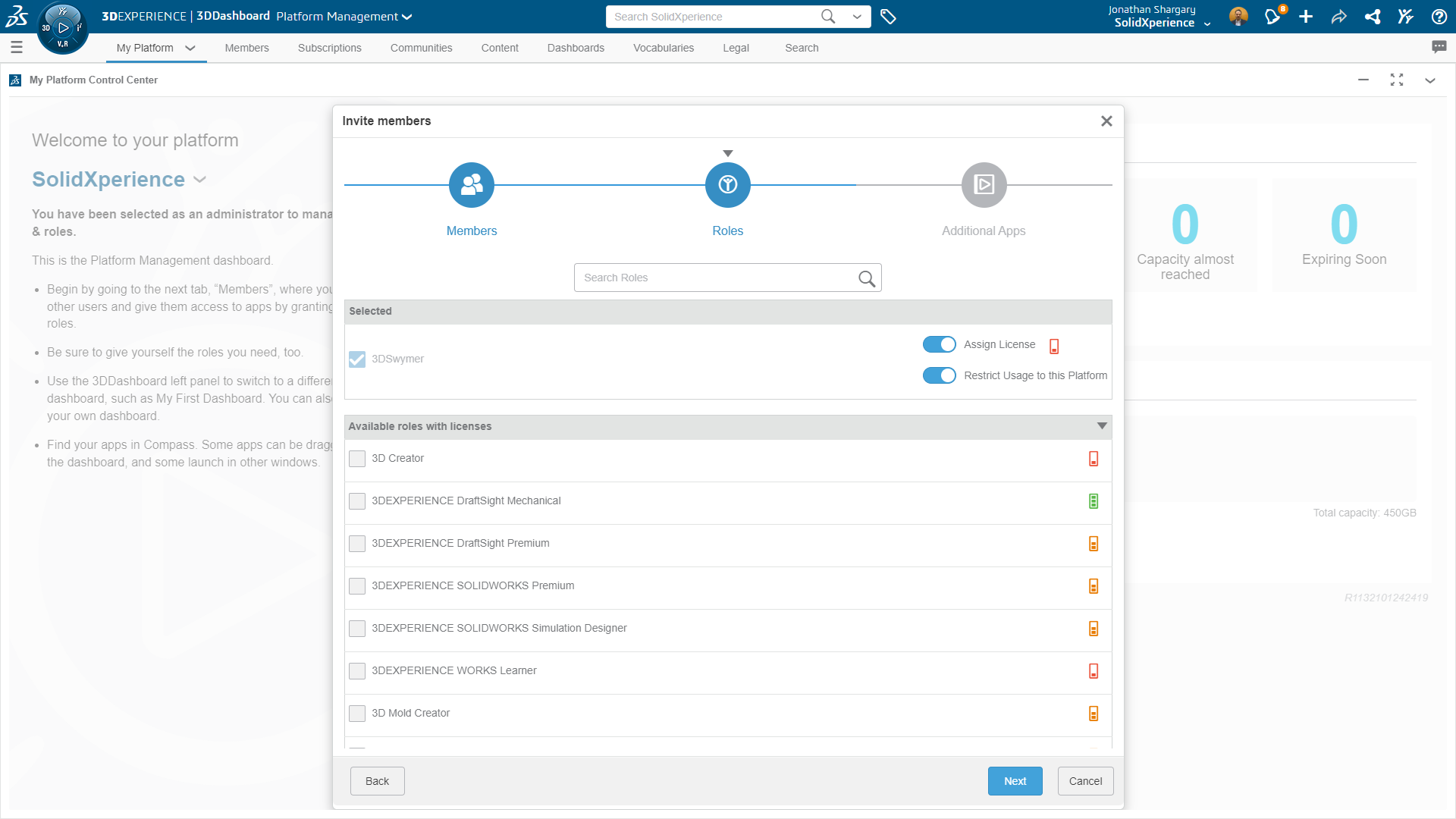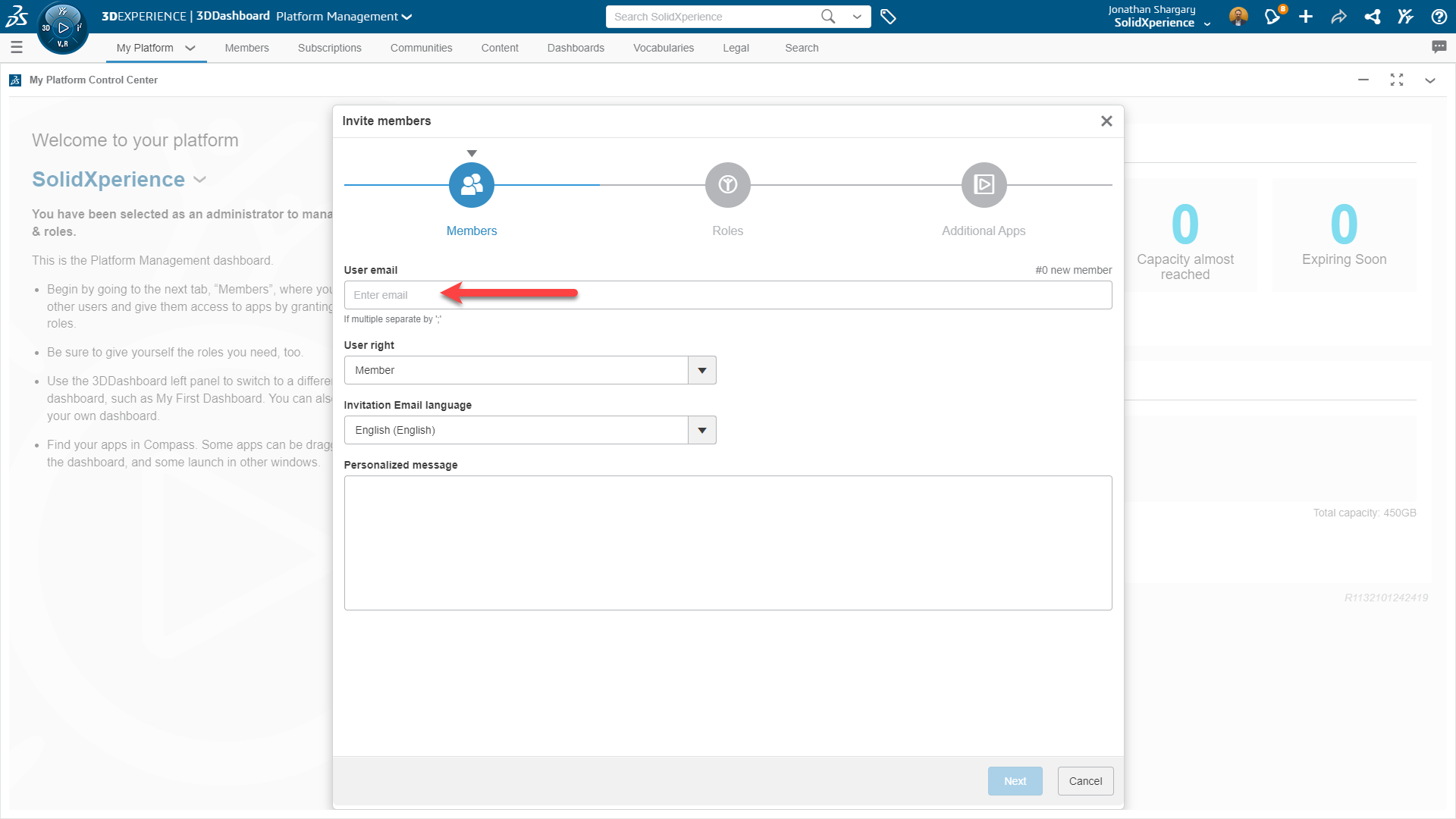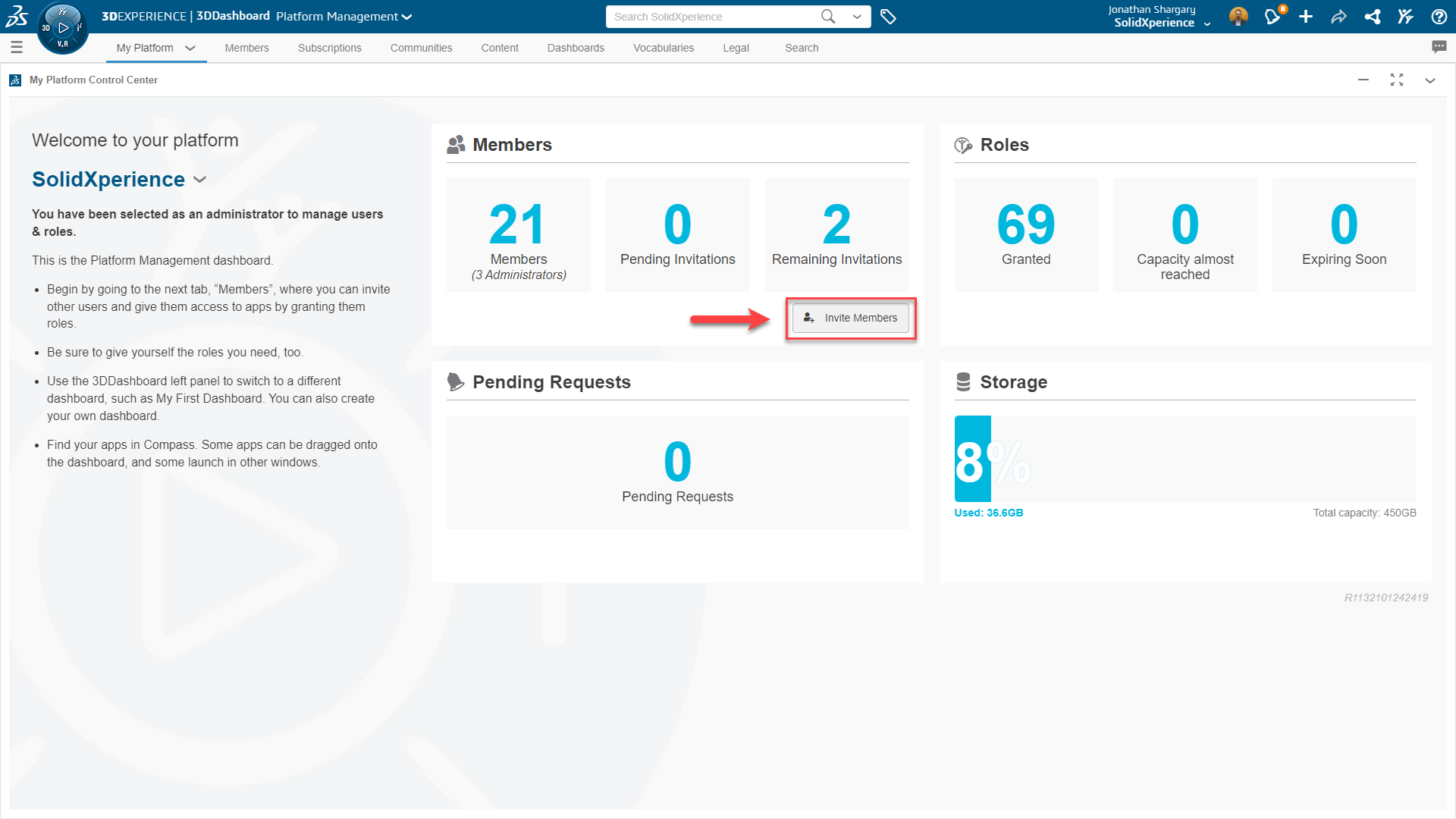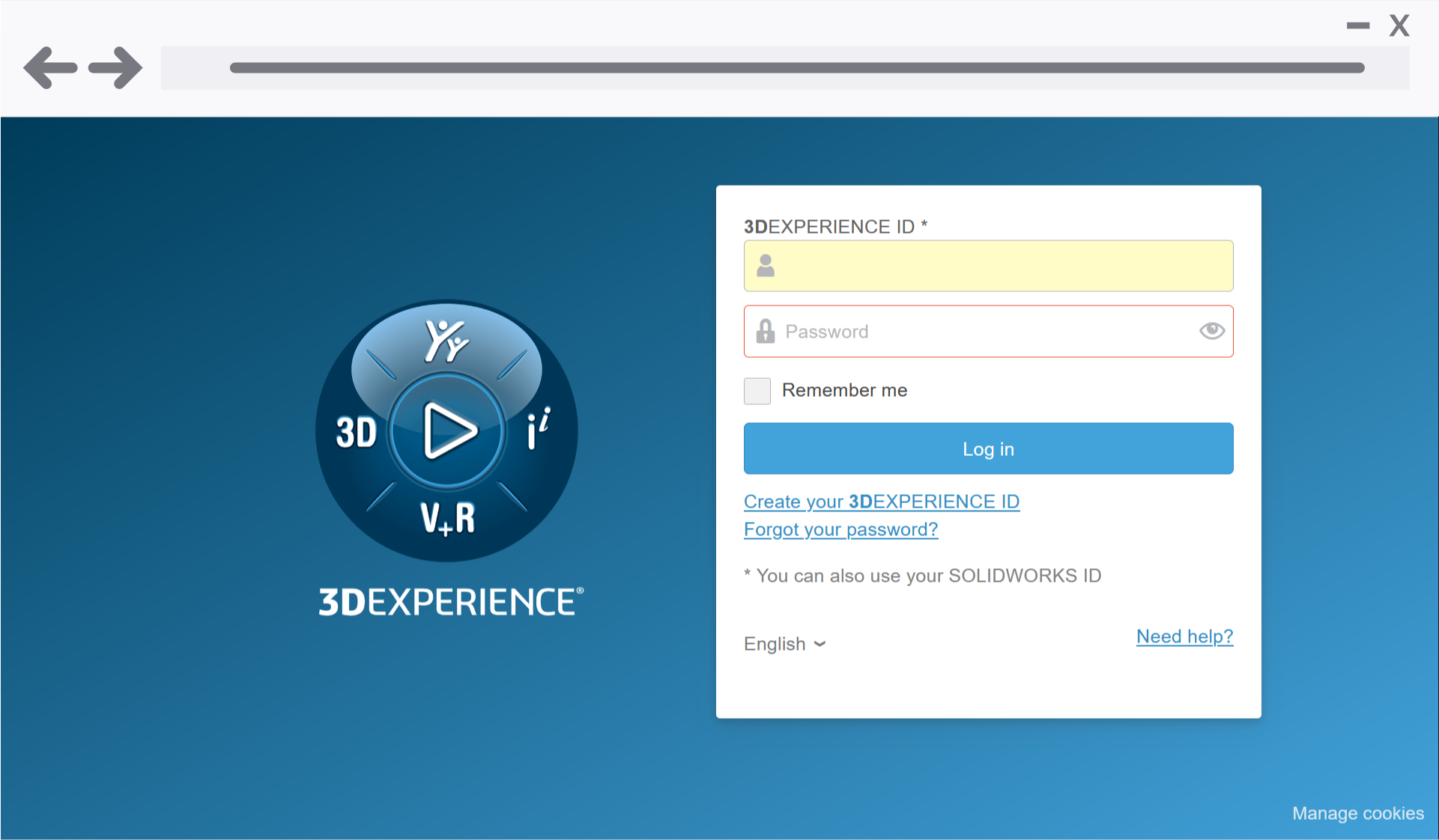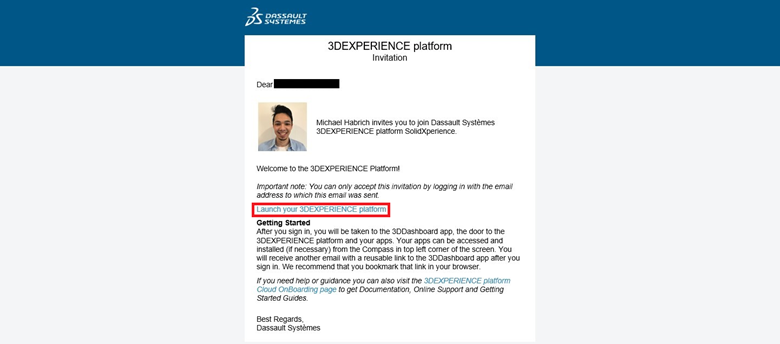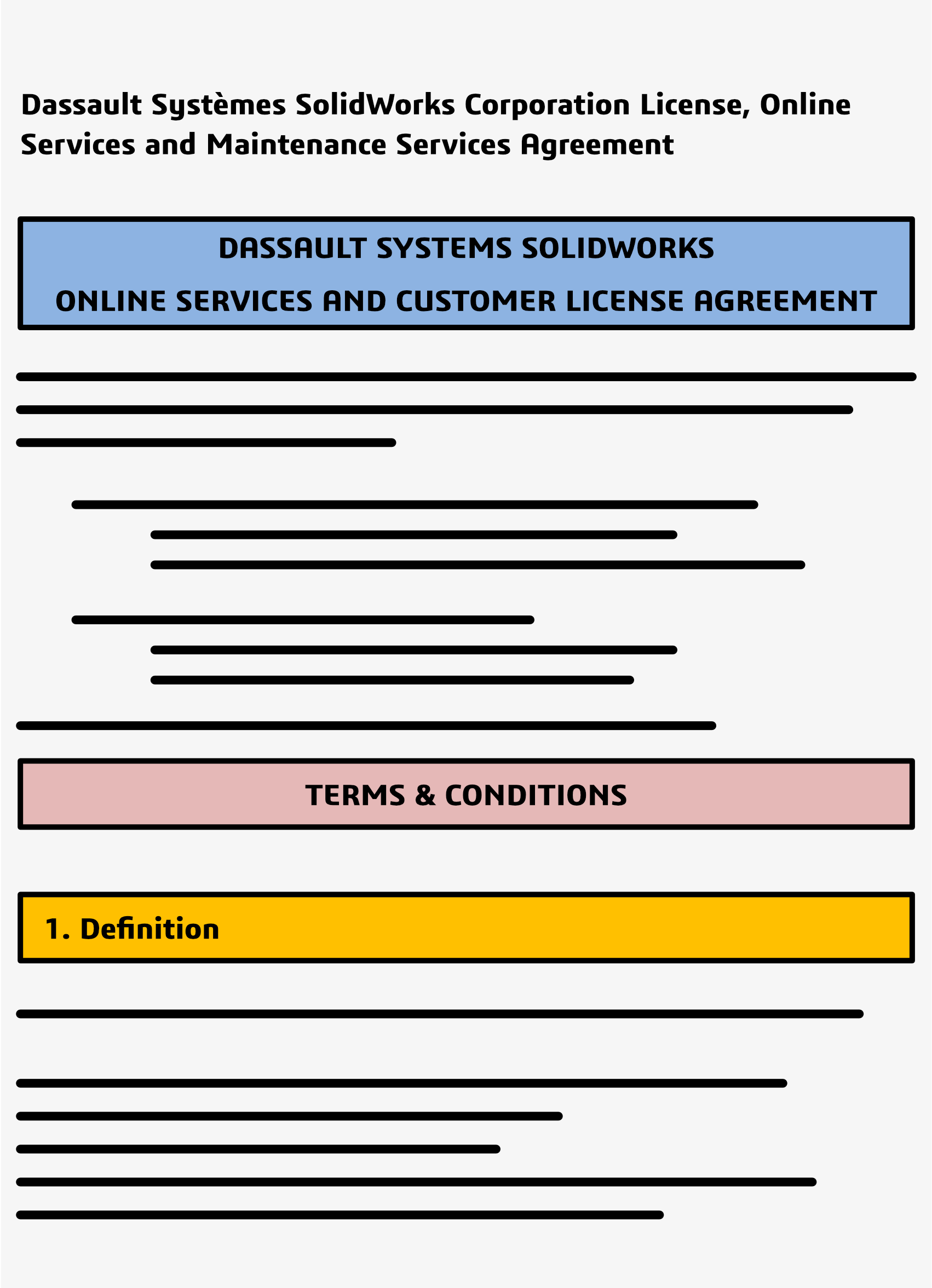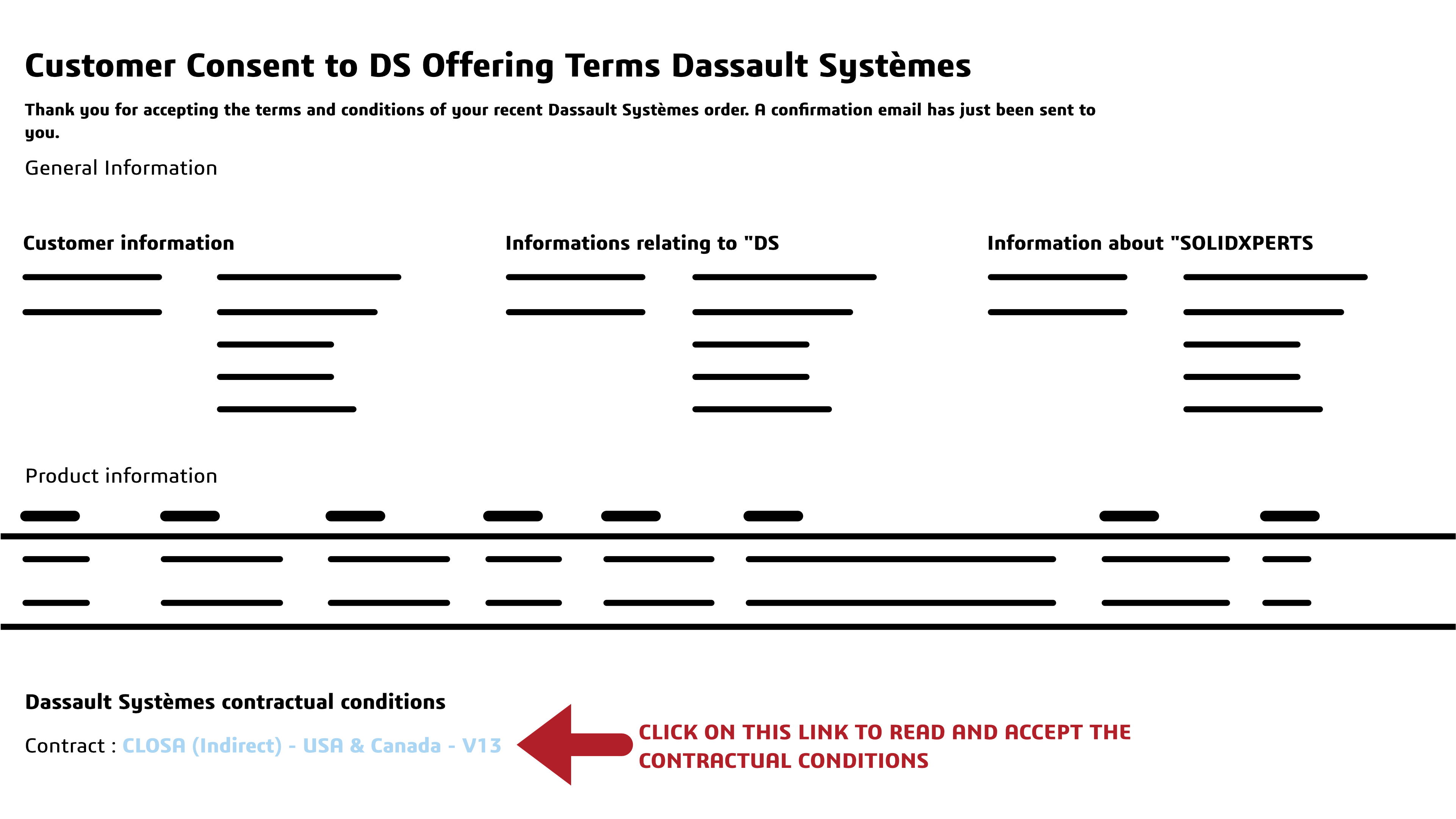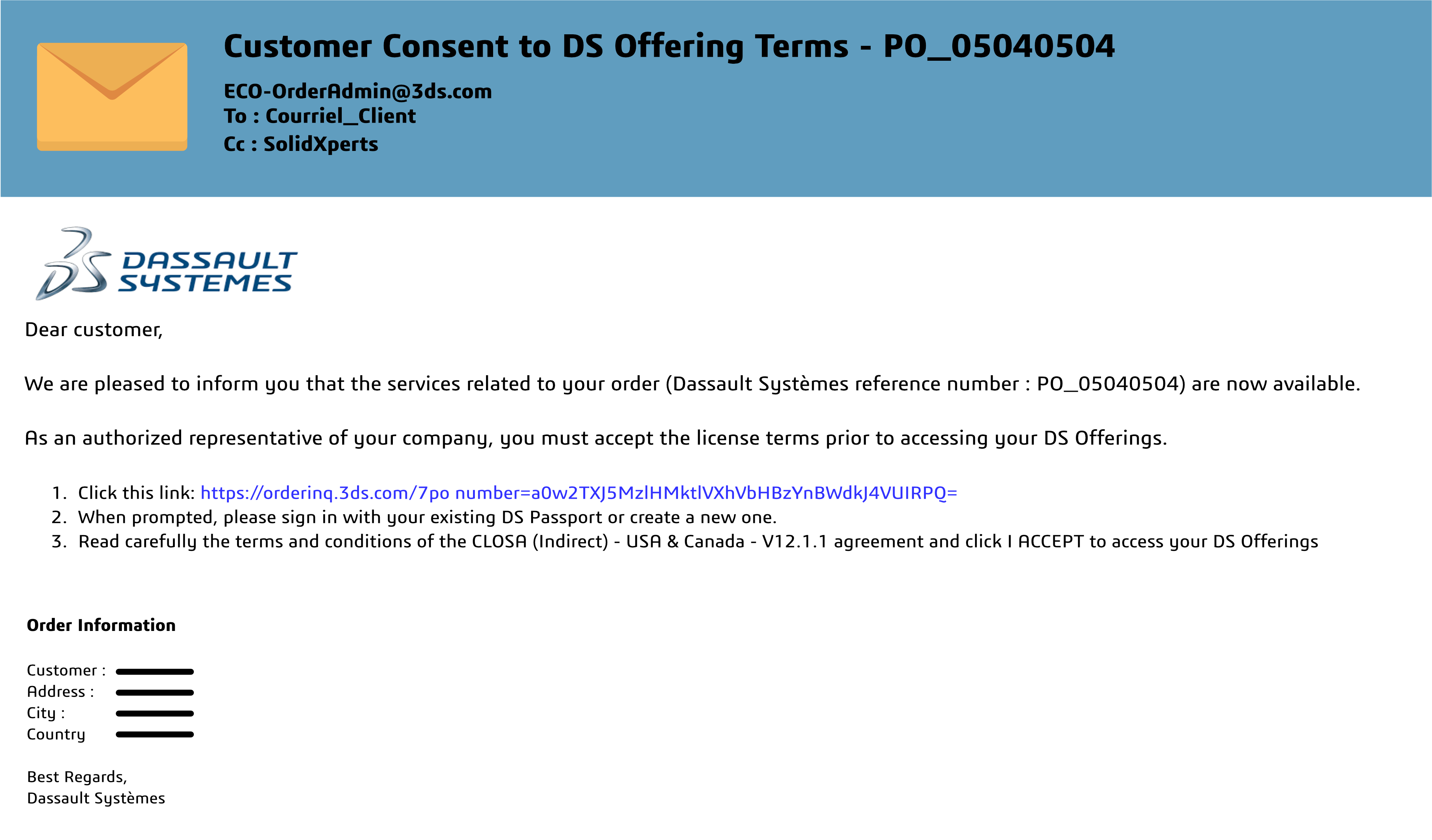If you’re an advanced SOLIDWORKS user, you already know how robust the software is. However, there are underused features and hidden settings that can dramatically improve efficiency in SOLIDWORKS, boost performance, and streamline your workflow. Let’s dive into some tips and tricks that can help you take full advantage of what SOLIDWORKS offers.
Tips and Tricks for Efficiency: Mastering SOLIDWORKS Software Features
This guide explores powerful yet often overlooked SOLIDWORKS software features and settings that can help you work smarter and faster. From optimizing image quality to leveraging large assembly settings and adjusting simulation parameters, these insights will guide you toward faster performance and better design processes. Whether it’s fine-tuning your hardware choices or discovering the benefits of design review mode, each section offers actionable advice to help you boost your SOLIDWORKS performance.
Now, let’s explore these expert-level tips and tricks in more detail.
Enhancing Performance with the Right Settings
One of the most effective ways to boost SOLIDWORKS performance is by adjusting assembly settings. When working with large assemblies, consider switching to Large Design Review Mode. This mode allows you to open assemblies with thousands of components without loading the full model data, significantly improving performance. It’s a best practice to use large design review mode when you need to make quick checks or edits to massive assemblies.
Customize Default Settings
In some cases, adjusting default settings can improve the CAD experience. For example, default file saving locations, templates, and units can be customized to save time during the design process. Setting these parameters to suit your workflow is a best practice that will save you clicks and improve efficiency over time.
Optimize Image Quality Settings
One overlooked setting that can impact overall performance is the image quality slider. By default, this setting may be set higher than necessary. Reducing image quality settings can help you achieve faster performance, especially when working with large assemblies. For the best results, find a balance between visual clarity and performance.
Use Large Assembly Settings
To further enhance overall performance, tweak your large assembly settings. This feature reduces memory usage and minimizes model data loading times. For example, disabling verification on rebuild can improve efficiency in design process, allowing you to focus more on creativity and less on waiting for the software to catch up.
What Hardware Should You Use?
Choosing the right hardware is critical for optimal performance in SOLIDWORKS. Ensure your workstation meets the system requirements for the latest version of SOLIDWORKS. Investing in a certified graphics card that supports SOLIDWORKS graphics compatibility can improve your experience, particularly when handling complex models.
Best Practices for Graphics Compatibility
Graphics performance can make or break your experience in SOLIDWORKS. For best performance, make sure you are using a graphics card certified by SOLIDWORKS. This ensures graphics compatibility, especially when working with large assemblies that demand high-quality rendering.
Improve Workflows with Configurations and Design Review Mode
If you frequently design variations of products, leveraging configurations can streamline your workflow. Configurations allow you to save multiple versions of a part or assembly within the same file. Pair this with design review mode to enable faster opening and reviewing of these configurations without compromising performance.
Improve Efficiency in SOLIDWORKS with Better Simulation Settings
For advanced users, tweaking the simulation settings to run quick validation tests can save time. This not only helps in optimizing your design process but also ensures that your models are CAD ready for manufacturing, reducing the risk of design errors.
Simulation for Validation and Testing
Don’t underestimate the power of simulation in SOLIDWORKS. Running simulations early in the design process can help validate your designs before they go into production, reducing costly errors. This good practice ensures that your models are not only functional but also meet the required specifications for strength, durability, and feasibility.
Boost Simulation Speed by Adjusting Settings
If you run simulations frequently, adjusting the simulation settings can speed up the process. For example, using draft quality mesh in the early stages of testing allows for quicker calculations without sacrificing the overall validity of the results. This simple trick can save hours when iterating through design changes.
How Can You Improve Efficiency in SOLIDWORKS with New Components?
Adding new components to assemblies can be time-consuming. Use the “Smart Components” feature to automate the process. By defining CAD features that are automatically added when a component is inserted into an assembly, you can significantly improve efficiency in SOLIDWORKS.
Better CAD Organization with Your Feature Manager
A cluttered Feature Manager can slow down even the best designers. Use folders to organize your features, sketches, and mates. This improves not only the visual appeal of your design but also makes it easier to locate and edit features when needed. Efficient use of the Feature Manager is a best practice in managing complex designs.
Do You Need the Latest Version?
Keeping your software up to date with the latest version of SOLIDWORKS ensures you’re using the most optimized tools for overall performance. Each new release typically includes performance enhancements, bug fixes, and new features designed to help you improve efficiency in SOLIDWORKS and work more efficiently.
Streamline the Design Process with Verification Settings
By turning off verification on rebuilds, you can speed up your design time. SOLIDWORKS’ default behavior is to check all parts and mates every time a rebuild occurs, but this can slow down your work. Disabling this feature is recommended when working on large models where constant verification isn’t necessary.
Validation and Compatibility for Large Assemblies
Validation is crucial when handling large assemblies. Use the built-in simulation tools to ensure that your designs meet performance criteria before moving into production. This is especially important for new components in assemblies where compatibility issues might arise.
Workflow Optimization for Better Performance
Finally, one of the simplest ways to improve efficiency is to evaluate your workflow. Organize your templates, utilize design review mode, and streamline the use of configurations to create a more efficient design environment. This not only enhances your CAD capabilities but also allows for quicker validation and verification of designs.
Conclusion
Incorporating these tips and tricks into your workflow can significantly improve efficiency in SOLIDWORKS, boosting your design speed and accuracy. By optimizing large assembly settings, adjusting image quality, and using Large Design Review Mode, you can achieve faster, more efficient performance. These changes help minimize lag and allow you to focus on innovation, not waiting for software to catch up.
Leveraging advanced simulation settings ensures quicker validation of your designs, reducing errors and revisions. Keeping your software up to date with the latest version of SOLIDWORKS and using certified graphics hardware ensures compatibility and optimal performance when working on complex projects.
By refining your design process with these best practices and underused software features, you’ll improve not only your workflow but also your ability to manage larger and more intricate projects. The result is greater productivity and better project outcomes, ensuring that your time and effort are spent where they matter most—creating innovative designs.
Ultimately, small adjustments to your SOLIDWORKS setup can have a big impact on your overall performance, making your work faster, more efficient, and more enjoyable.
Want to level up your skills even further? Check out our full course catalog to see what CAD skill you can master next! Or, reach out to our specialists for more info.