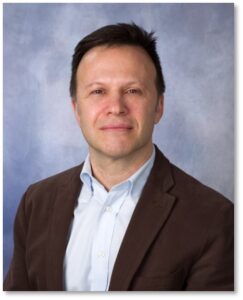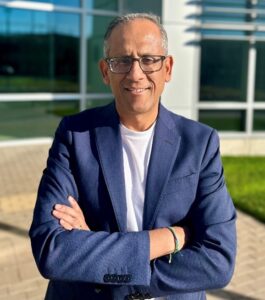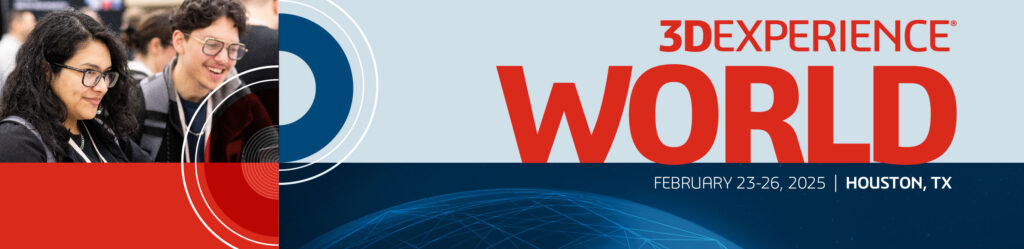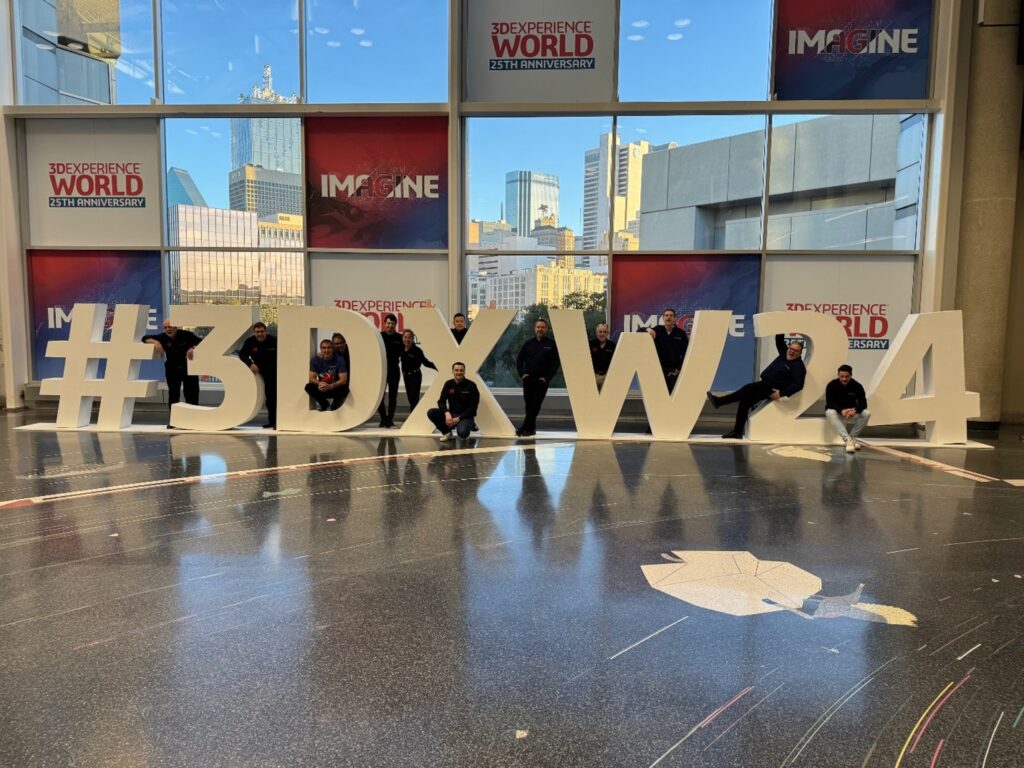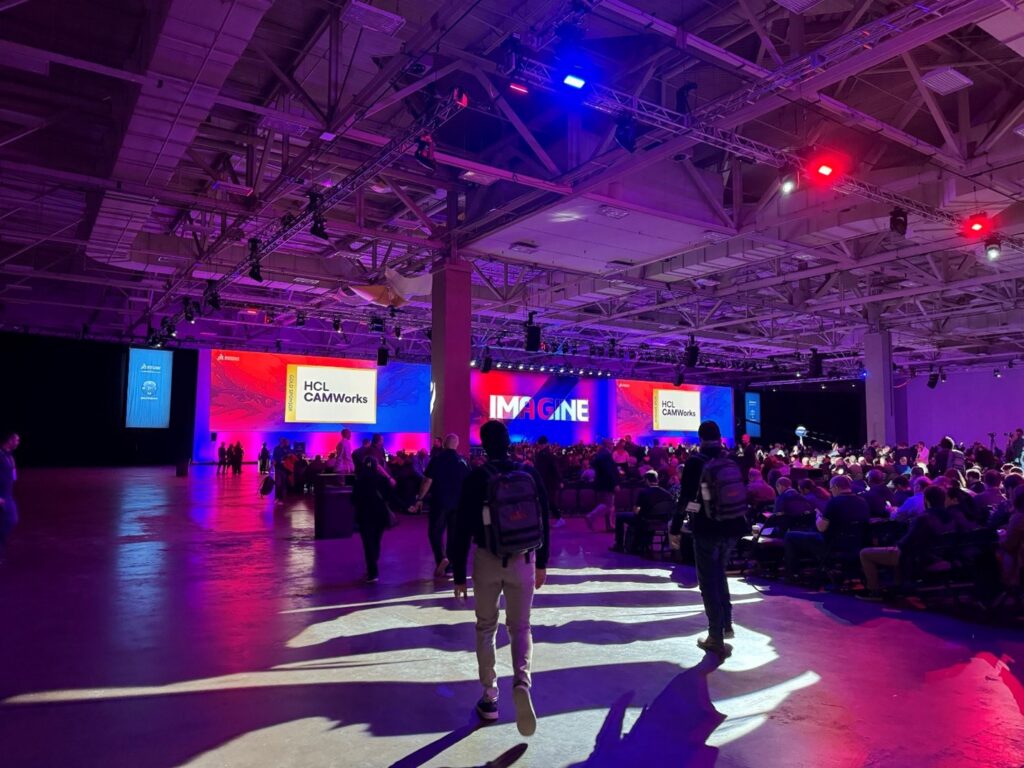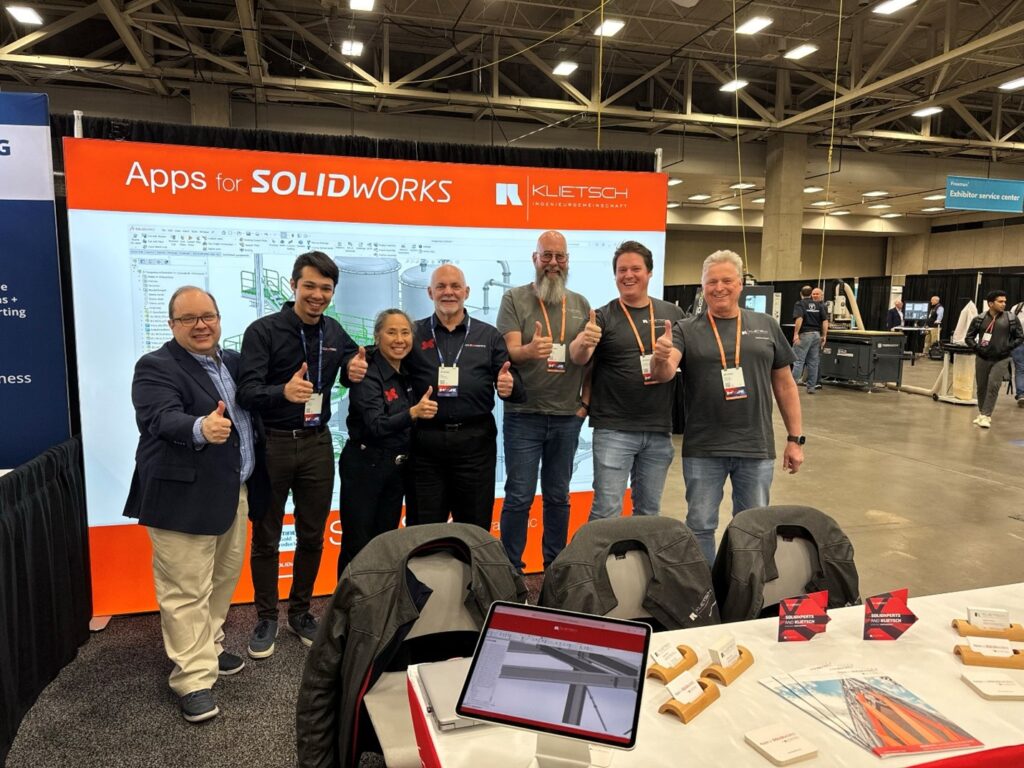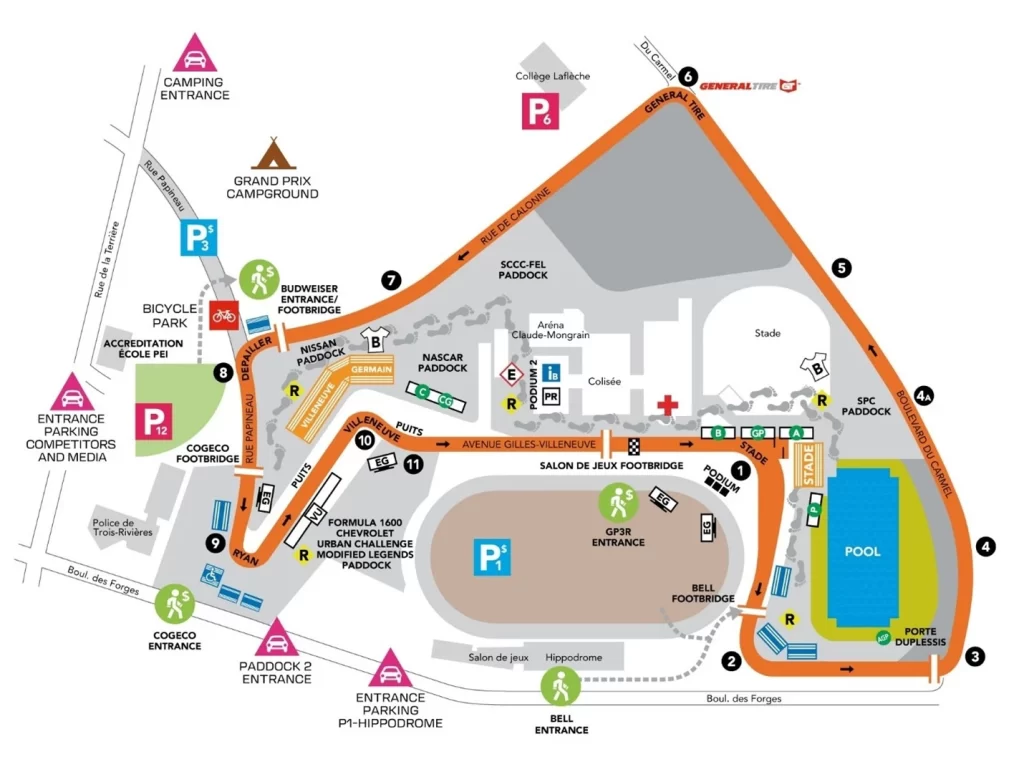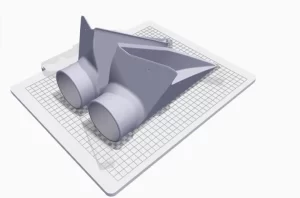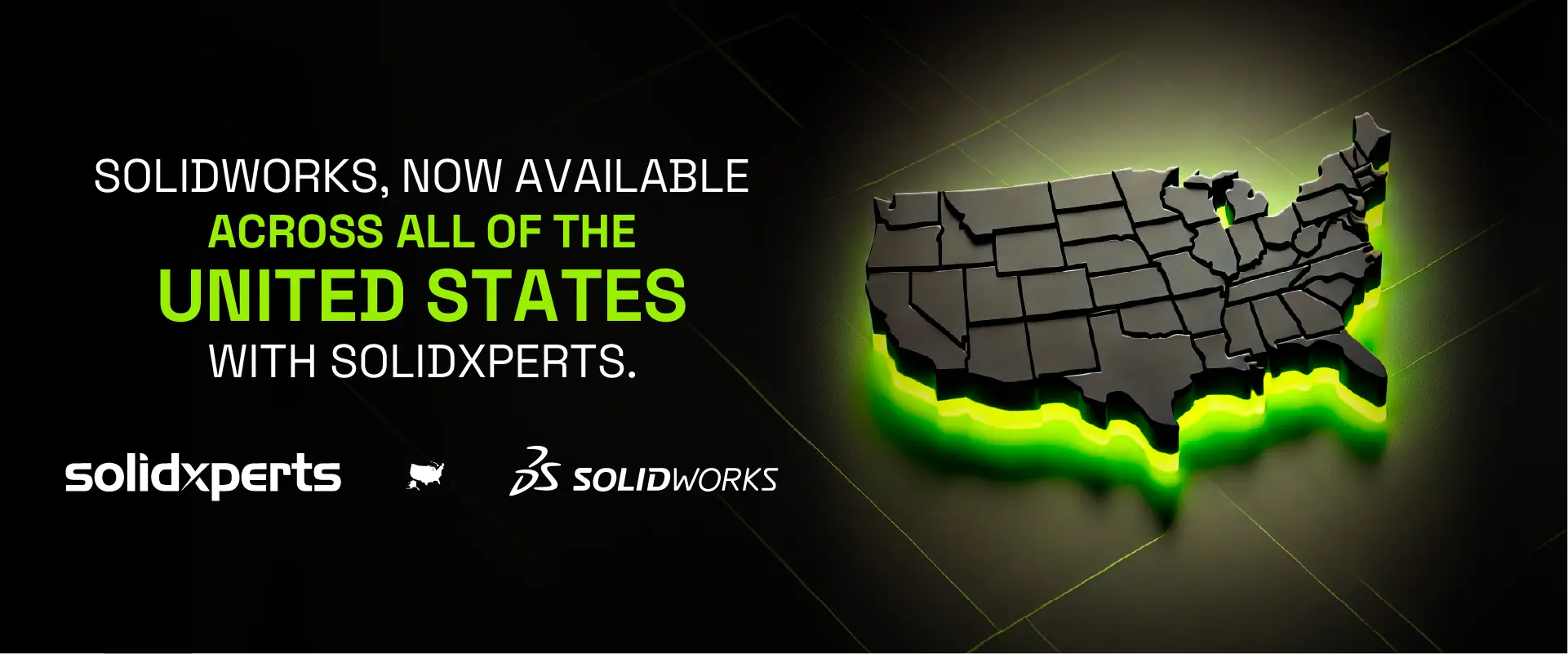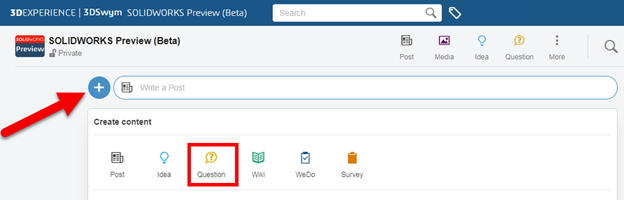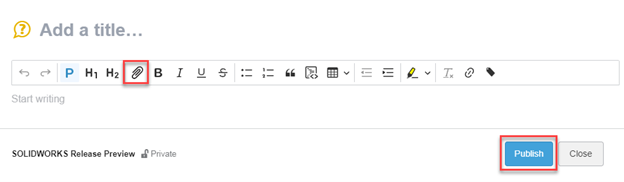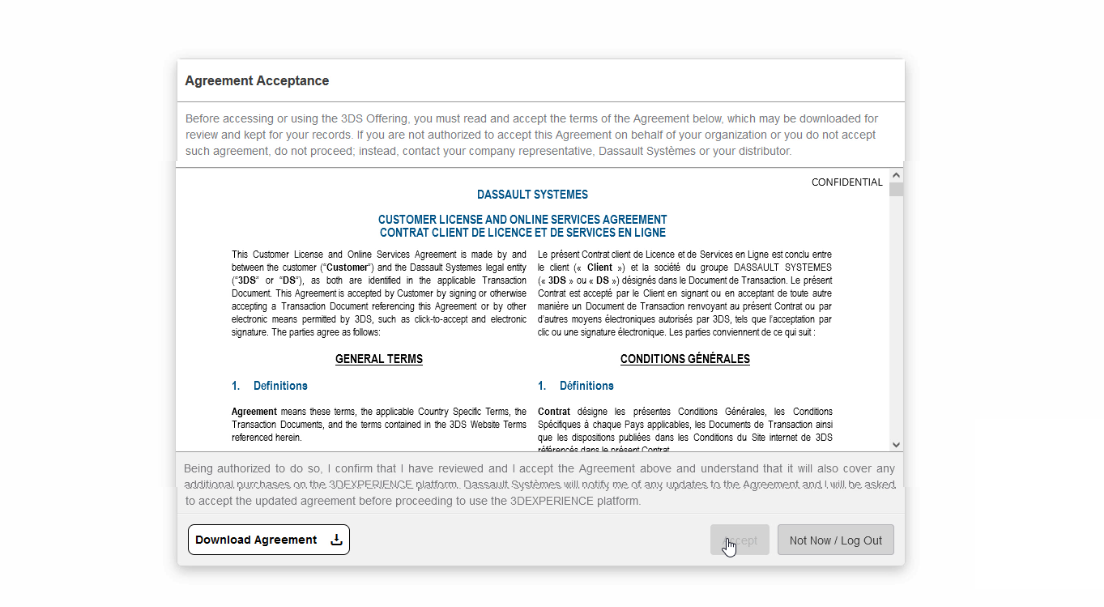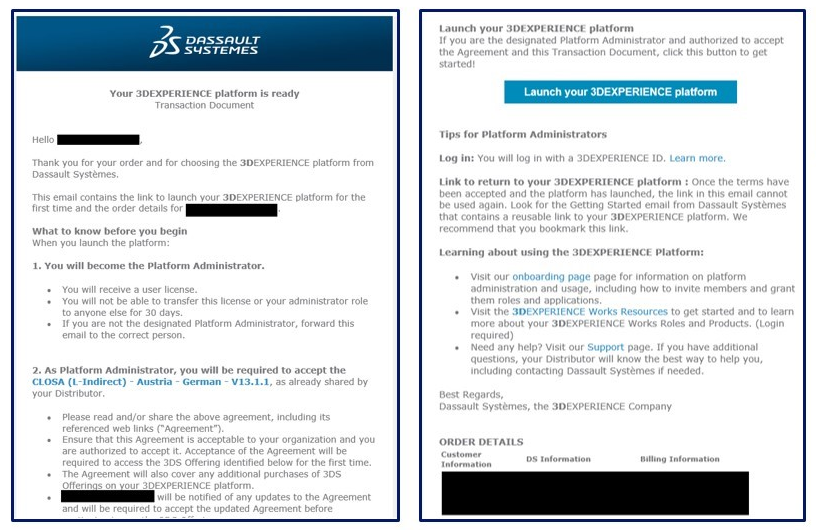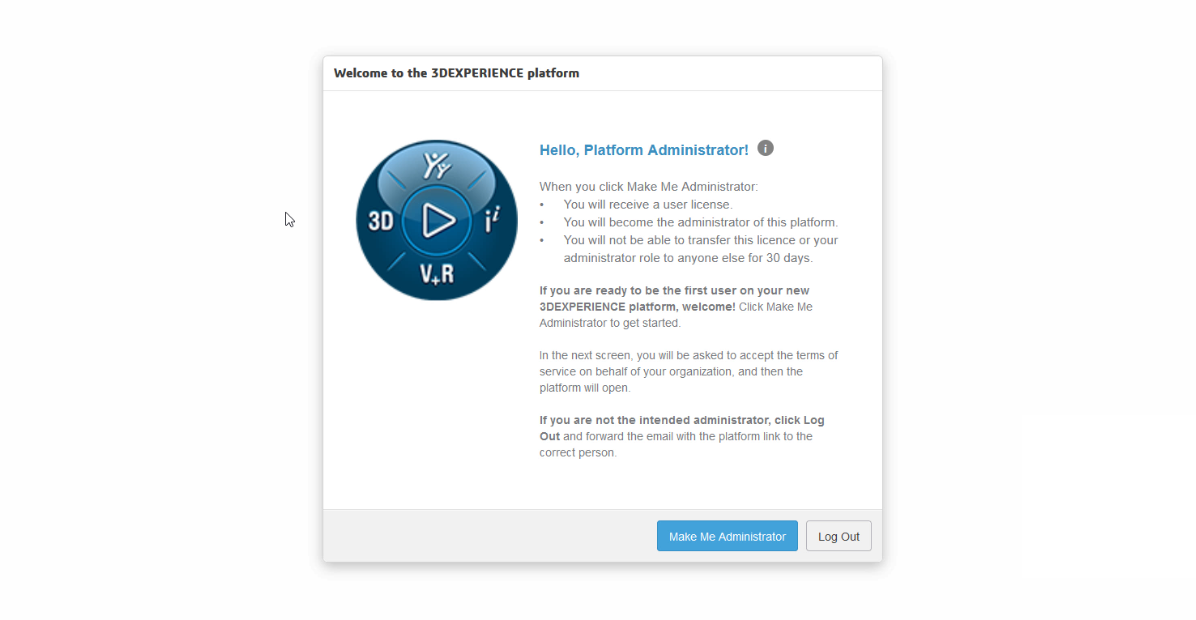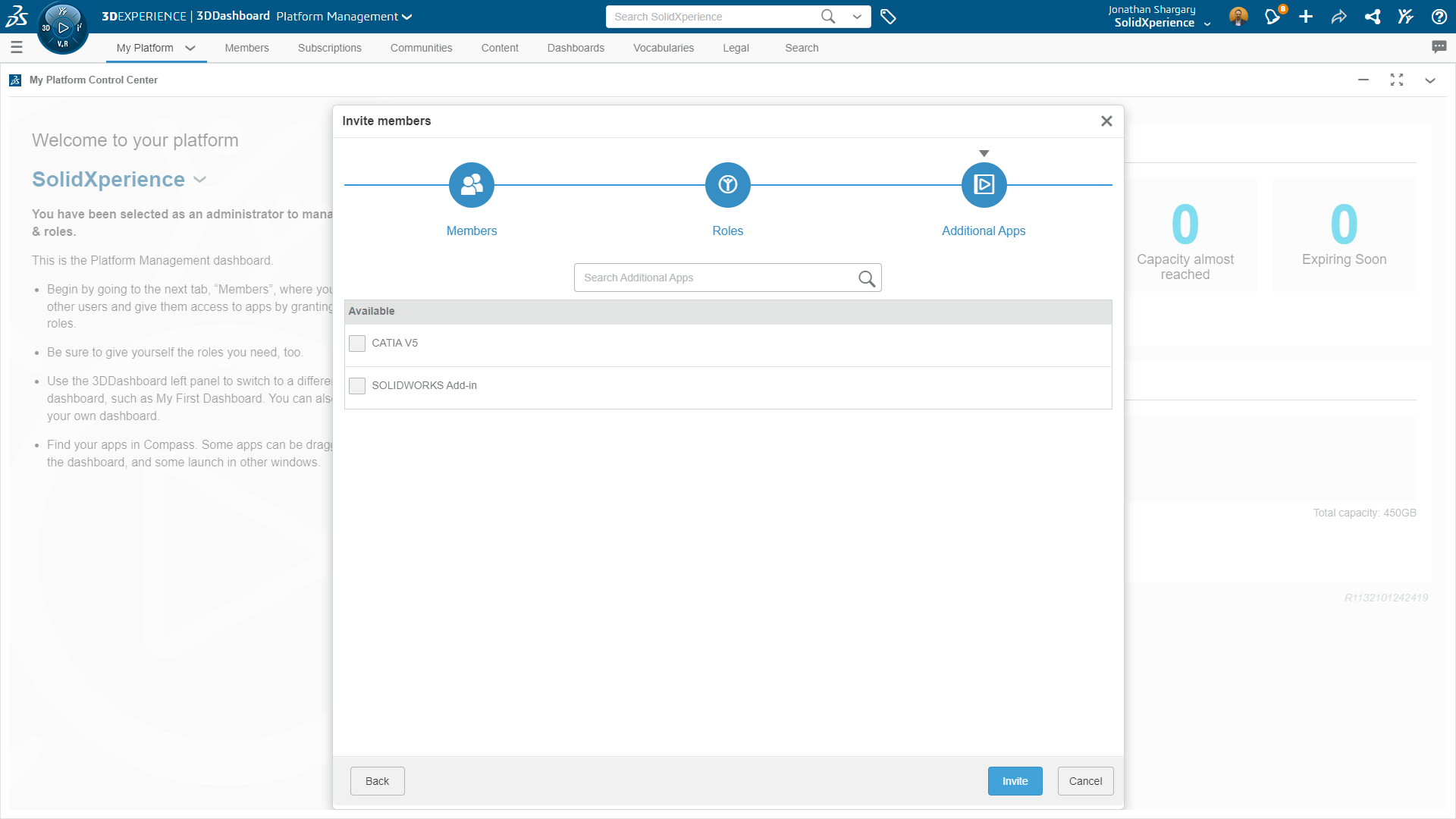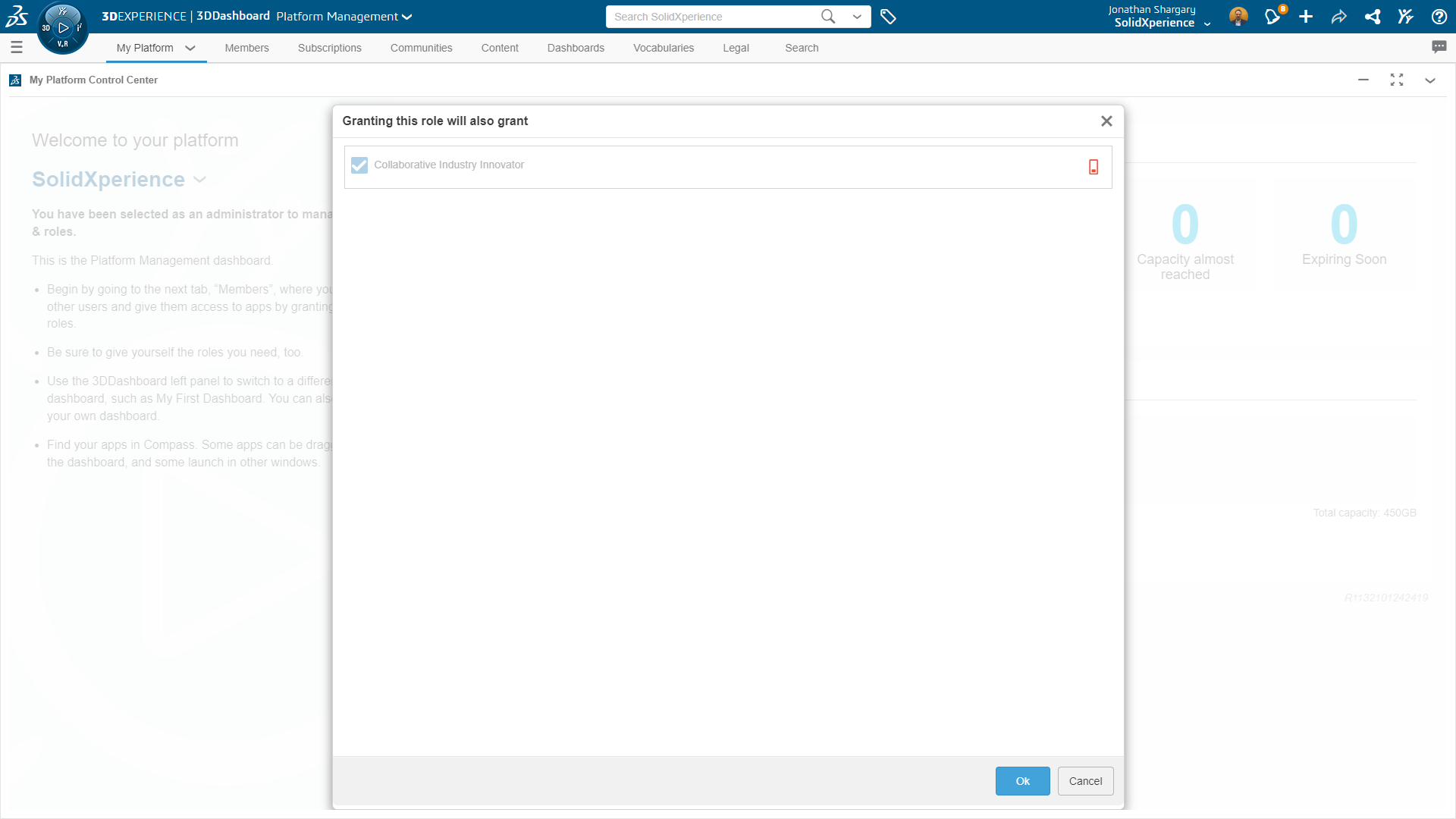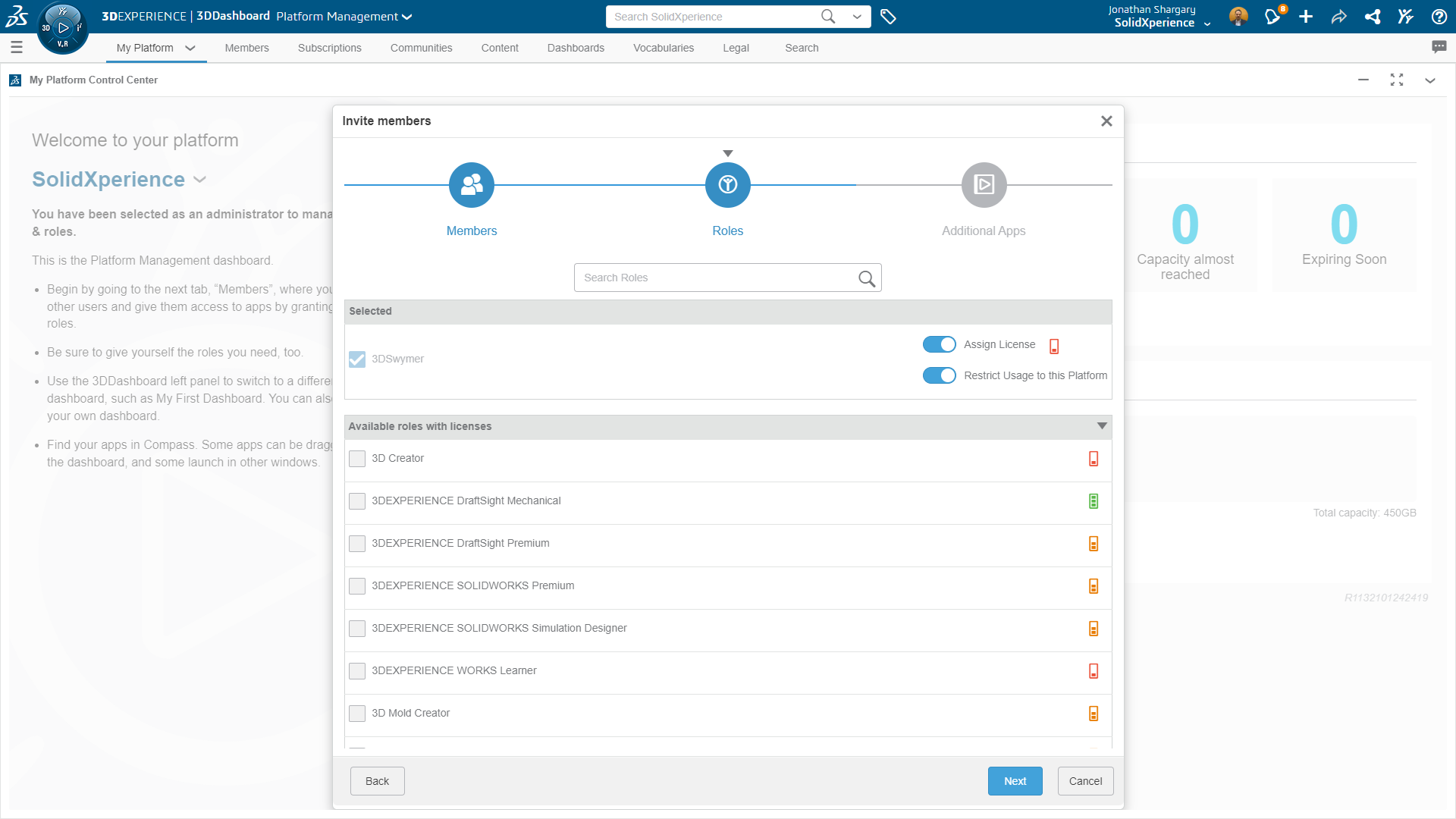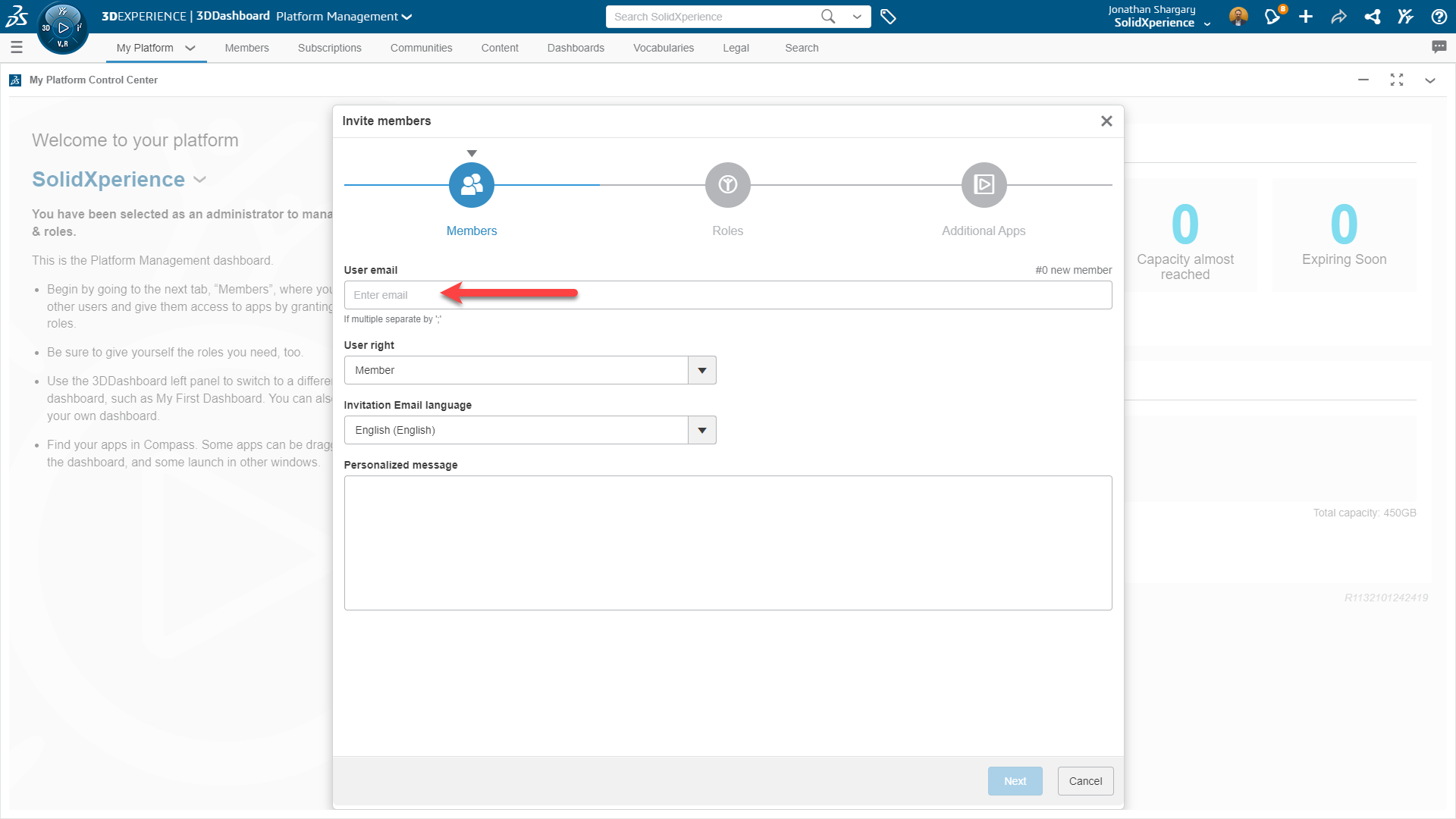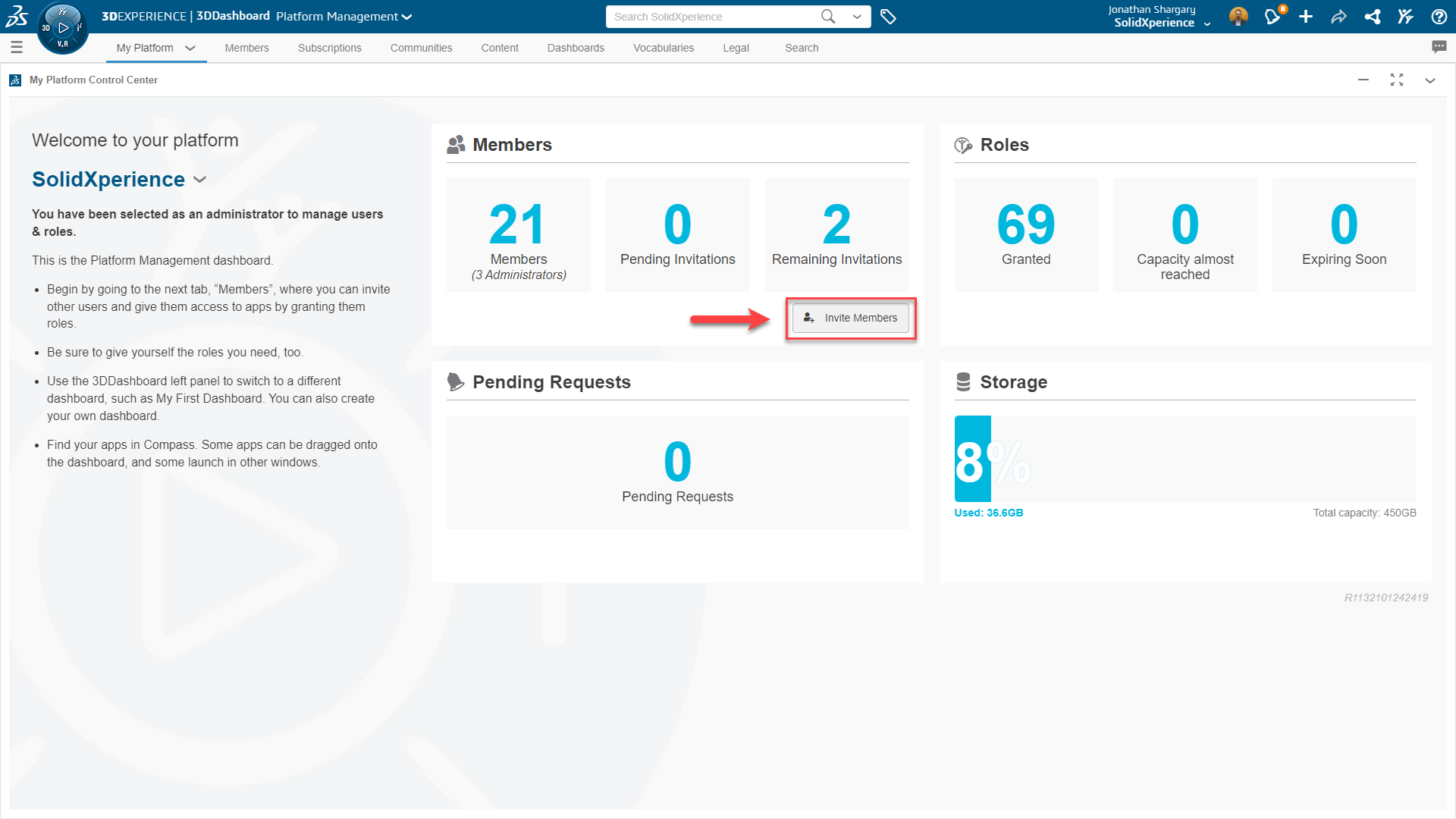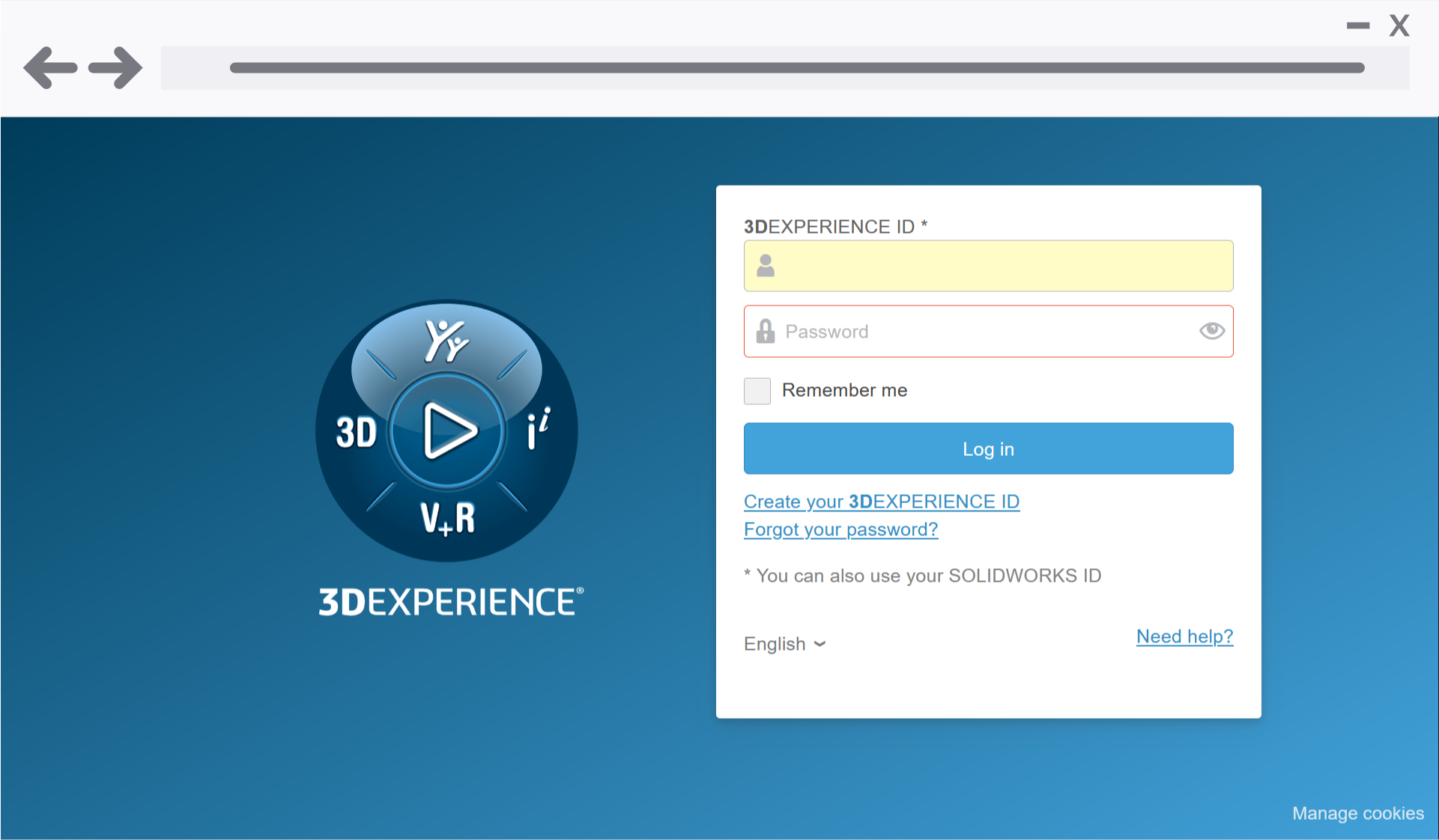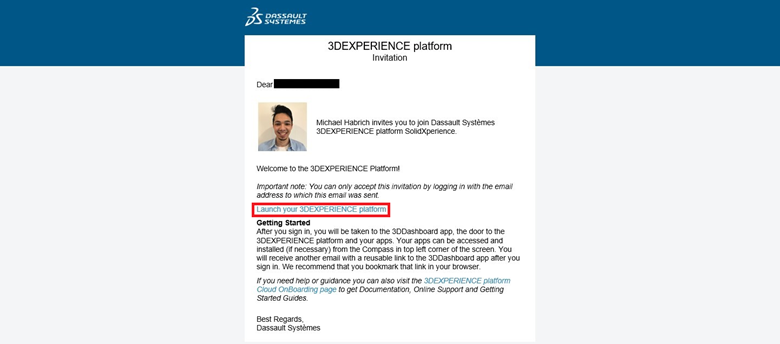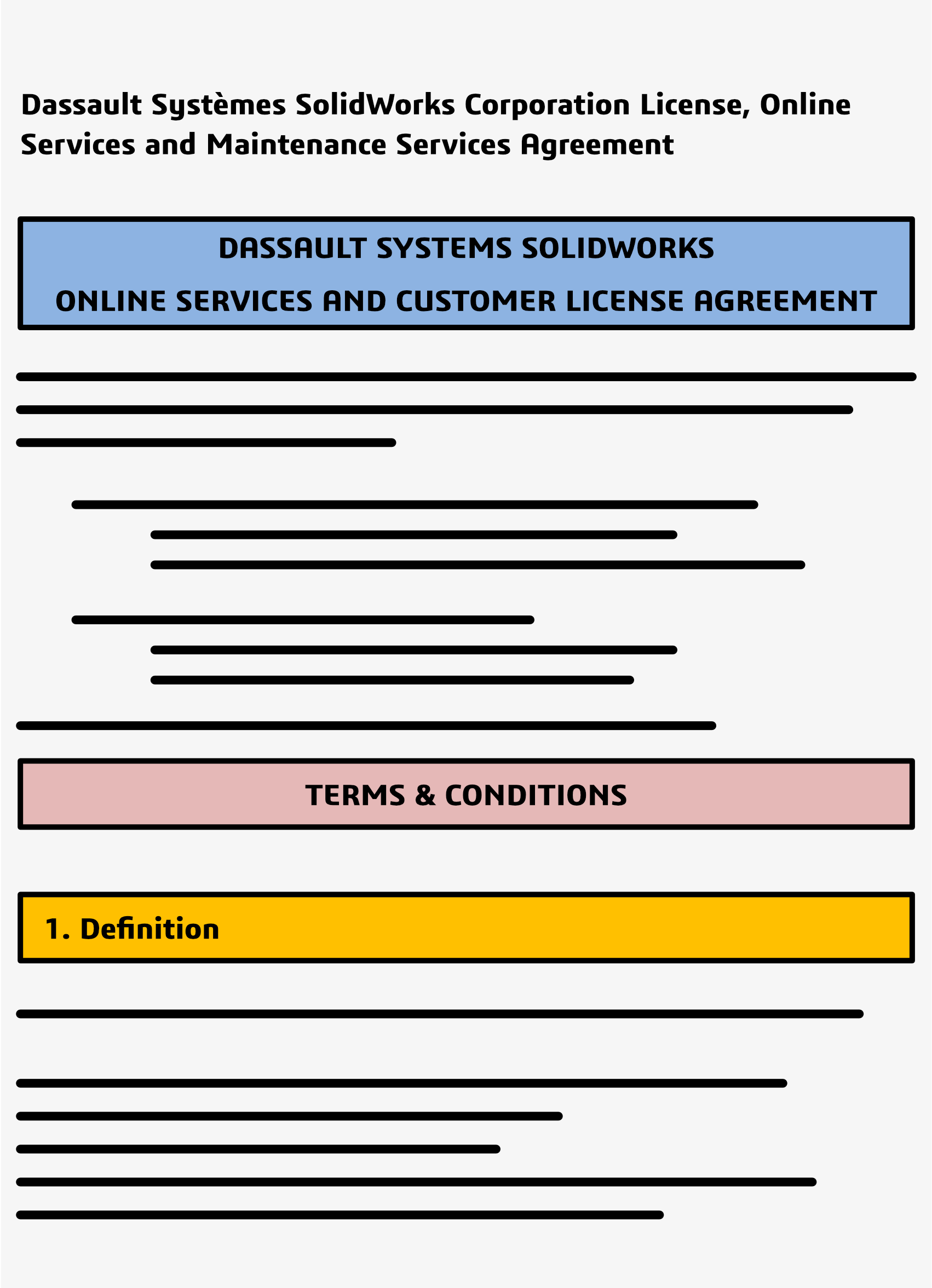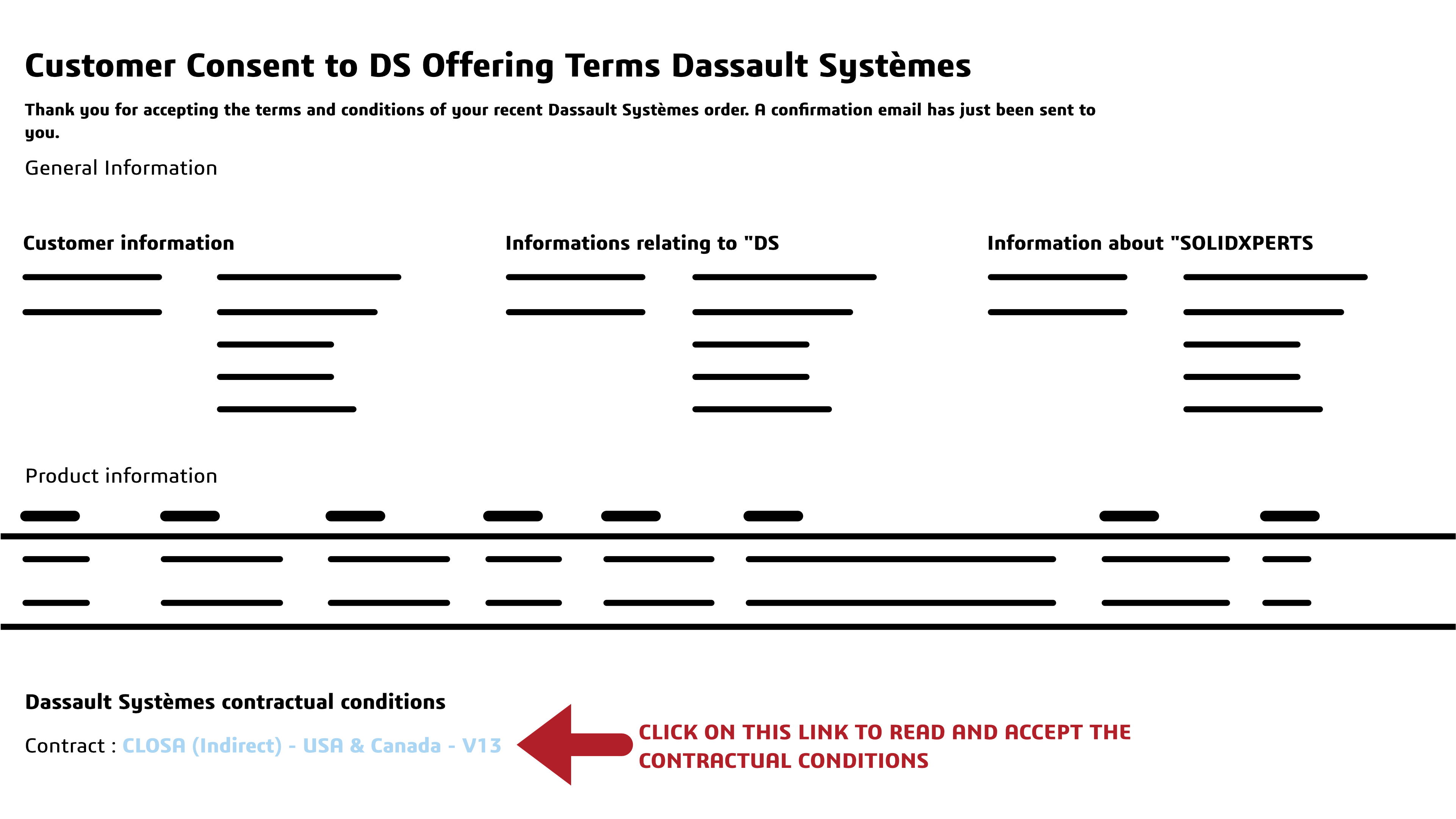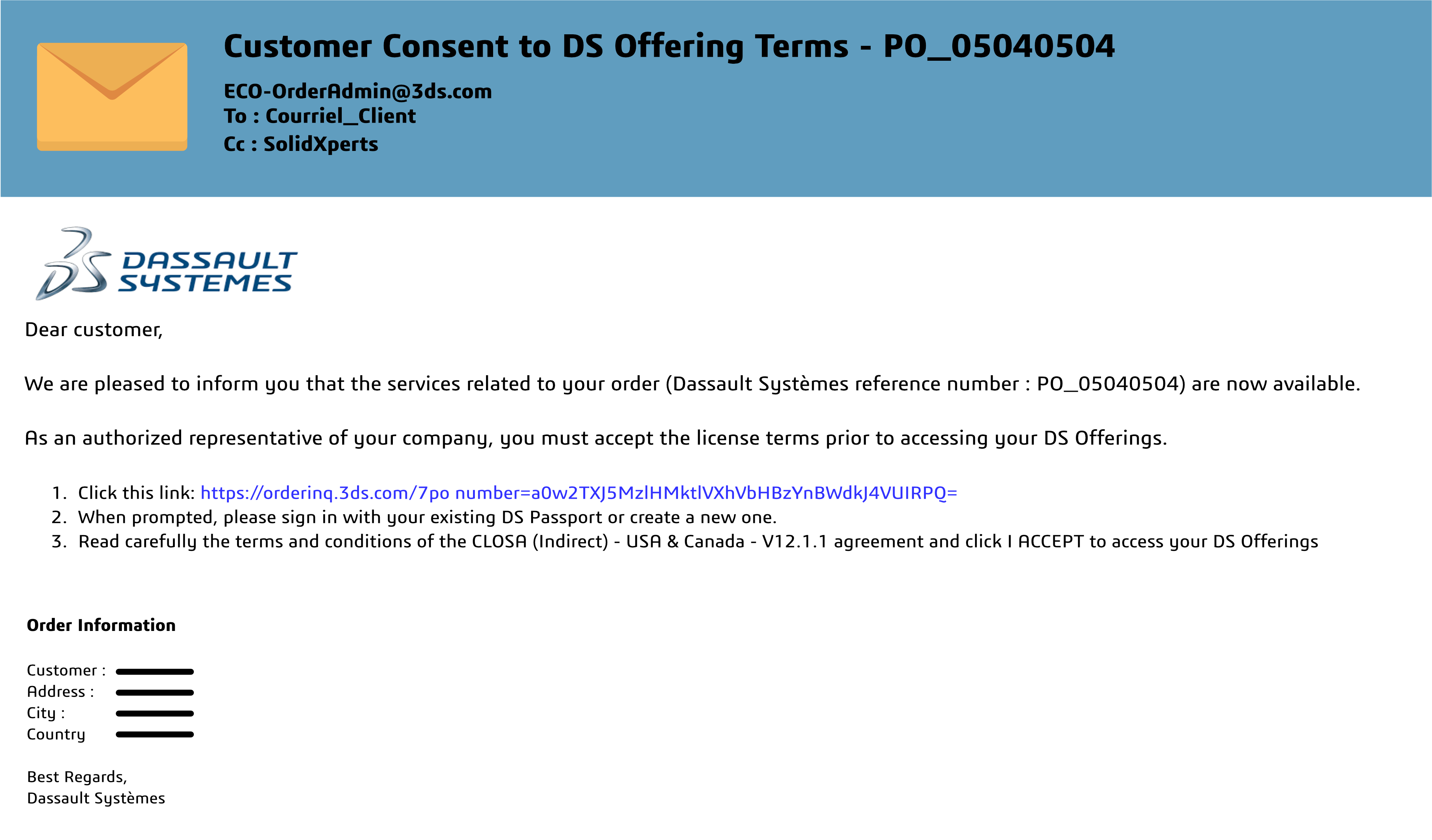Discovering SOLIDWORKS Ultimate: The Premier Design Solution
SOLIDWORKS Ultimate is a comprehensive solution for companies aiming to streamline the entire product creation process—from initial design to final production. This robust software not only facilitates idea sketching but also covers testing, collaboration, project management, marketing, and manufacturing. By integrating these functionalities, SOLIDWORKS Ultimate enhances workflow efficiency, eliminating unnecessary steps and enabling the creation of superior products.
A SOLIDWORKS Ultimate Overview
SOLIDWORKS Ultimate is the top version of the SOLIDWORKS software family. It builds on the strong base of SOLIDWORKS Premium.
At its core, SOLIDWORKS Ultimate supports every phase of product development. Its capabilities include simulations to test design resilience under various conditions and tools to facilitate seamless collaboration. Designers and engineers benefit from faster project progression as all necessary resources are centralized, promoting lean teamwork and effective release management.
For both dispersed and co-located teams, SOLIDWORKS offers cloud-based tools ensuring rapid idea sharing. The software provides access to top-tier CAD programs for 3D modeling and simulation, eliminating guesswork by visualizing the impact of different forces on designs. This approach fosters detailed understanding of movements and reactions within models, ensuring functionality upon production.
Key Features of SOLIDWORKS Ultimate
By incorporating resource management, collaborative project planning, and release management alongside powerful design tools, SOLIDWORKS Ultimate becomes indispensable in product development. Its connected technologies enable hassle-free collaboration, maximizing efficiency and elevating project outcomes.
product offer matrix
By focusing on streamlined workflows, it includes project management, product lifecycle management, and cloud-based tools for working together. In unifying all steps of product development, SOLIDWORKS Ultimate creates a smooth and efficient process from idea to market.
Cutting-Edge Design and Simulation Tools
At the heart of SOLIDWORKS Ultimate’s charm are its fantastic design and simulation abilities. With a wide range of industry-standard design tools, you can easily create detailed parts, assemblies, and complex designs with great accuracy.
What distinguishes SOLIDWORKS Ultimate is its focus on lean principles. This focus allows you to improve your design process at every turn.
You can see this focus on efficiency in features like:
- Flexible cloud-based design tools: You can create and work together from any location, promoting smooth collaboration.
- Robust Simulation Solutions: You can virtually test your designs for stress, frequency, thermal impact, and more, which cuts down the need for expensive physical prototypes and helps guarantee excellent product performance.
- Cloud-powered Simulation: You can use the cloud to speed up your simulation studies, enabling you to try out several design variations and find the best solutions more quickly.
This strong mix of advanced design tools and lean-oriented features positions SOLIDWORKS Ultimate as the top choice for companies eager to enhance their design process and achieve outstanding results.
Secure Cloud-Based Connectivity and PLM
In today’s interconnected world, seamless collaboration is paramount. SOLIDWORKS Ultimate rises to the occasion with secure cloud-based connectivity and powerful product lifecycle management (PLM) tools.
These features keep your team in sync, enabling real-time communication and ensuring everyone can access the most up-to-date design data. This cloud-powered approach offers unparalleled flexibility, allowing remote teams to work together as if they were in the same room, while robust security measures safeguard your valuable intellectual property.
Take a look at these cloud-based benefits:
| Feature |
Benefit |
|
| Cloud-based Storage |
Provides secure, centralized access to your design data from any location. |
|
| Revision Management |
Streamline design iterations and track changes with easy branching and merging. |
|
| Cloud-based PLM |
Manage your entire product lifecycle – from concept to retirement – with ease. |
|
SOLIDWORKS Ultimate’s robust cloud integration breaks down geographical barriers, enabling seamless teamwork, efficient data management, and accelerated product development.
Efficient and Accurate Manufacturing Processes
SOLIDWORKS Ultimate goes beyond just design. It also helps in the manufacturing phase, providing various tools that make your production flow better and ensure accuracy right from the beginning.
With the power of lean teamwork, SOLIDWORKS Ultimate links your design data to manufacturing instructions, helping communication between departments, reducing the chance of mistakes. By taking this all-around approach to manufacturing, SOLIDWORKS Ultimate helps create smoother production, shorter lead times, and, in the end, a better final product.
Streamlined Documentation and Marketing
Having effective documentation and great marketing materials is important for successfully bringing your products to market. With this in mind, SOLIDWORKS Ultimate offers many tools that make these essential parts of product development easier.
With project management features, you can keep your documentation organized. Meanwhile, cloud-based solutions help in creating beautiful marketing assets. Besides just regular technical documentation, SOLIDWORKS Ultimate also provides capabilities to create engaging product experiences.
Exploring the Benefits of SOLIDWORKS Ultimate
Using SOLIDWORKS Ultimate in your workflow brings many important benefits. For one, it helps join all parts of product development in one place. This strong tool makes it easier for teams to work together, simplifies complicated tasks, and encourages everyone to be more effective.
When you choose SOLIDWORKS Ultimate, you are investing in more than just software. You’re creating a path for faster product development, better efficiency, and a real edge over competitors.
Unparalleled Scalability
Adapting to the changing world of business needs is really important for lasting success. Whether you are a new startup or a well-established company, SOLIDWORKS Ultimate offers exceptional scalability to support your growth.
This means that you can use the tools you need right now and easily upgrade as your product development needs change. This kind of flexibility makes sure that SOLIDWORKS Ultimate remains a helpful resource during your journey, allowing you to handle more complicated projects smoothly.
A Comprehensive Single Source of Truth
With SOLIDWORKS Ultimate, you can find a single source of truth for all the up-to-date information related to your product, no need to worry about using old or conflicting data. By using this centralized data management method, communication gets better, mistakes reduce, and everyone stays aligned throughout the product development process.
With SOLIDWORKS Ultimate, you can make choices confidently and know you’re using the best information possible. This single source of truth helps build a work environment of openness, responsibility, and ultimately, trust in your team, leading to smoother workflows and better project results.
Thousands of Available Training Courses
Investing in SOLIDWORKS Ultimate means you’re investing in the success of your team. Through this platform, users can access thousands of training courses to help them tap into their full potential. Teams can learn everything from basic design ideas to complex simulation methods, to efficient collaboration in the cloud.
Conclusion
SOLIDWORKS Ultimate stands at the top of design solutions, providing comprehensive, top-notch tools that boost creativity and make product development faster and easier. From its secure cloud connection to easy workflows, this software truly changes the game for how you design.
With a single source of truth, collaboration becomes much simpler. Whether you have lots of experience or if you’re just beginning, SOLIDWORKS Ultimate works for everyone.
Are you ready to take your design skills to the next level? Reach out to us today and discover everything that SOLIDWORKS Ultimate can offer you!